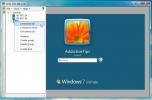Как да превключвате виртуални десктопи с жестове на мишката в Windows 10
Windows 10 има страхотни жестове с тъчпад ако случайно имате прецизен тъчпад. Можете да персонализирате какво правят жестовете и те са доста страхотни, стига да нямате проблеми с драйверите на тъчпада. Един от жестовете ви позволява да превключвате между виртуални десктопи. Ако използвате мишка вместо тъчпад и искате да превключите виртуални настолни компютри с жестове на мишката, имате нужда от безплатно приложение, наречено StrokeIt.
StrokeIt е безплатен за домашна / лична употреба.
Превключете виртуални десктопи с жестове на мишката
Преди да настроите жестовете на мишката, трябва да затворите всички виртуални настолни компютри, така че да имате само един работен плот. Това е необходимо, за да можете запишете клавишната комбинация, която жестът ще изпълни.
Изтегли, инсталирайте и стартирайте приложението. Ще видите дълъг списък с предварително добавени жестове. Щракнете с десния бутон на мишката върху групата с жестове и изберете „Ново действие“ от контекстното меню. Щракнете с десния бутон върху ново добавеното действие и изберете Преименуване от контекстното меню. Дайте име на действието, което ще ви каже за какво е.

Ще трябва да добавим две различни действия. Един за превключване към работния плот отляво и един за превключване към работния плот вдясно. Назовете първото действие Left Desktop или нещо подобно.
Когато изберете това ново действие, вдясно ще видите раздел с жестове. Отворете падащото меню и изберете жеста, който искате да използвате, за да преминете към работния плот отляво. Използвахме жеста на левия. Кликнете върху Добавяне на жест.

След това щракнете с десния бутон на мишката върху действието и изберете „Нова команда“ от контекстното меню. Отворете падащото меню отдясно и изберете „Клавиши - бърза клавиша“. Щракнете в полето Hotkey и изпълнете клавишната комбинация, която ви превключва на работния плот вляво, който е Win + Ctrl + Left Arrow.

След като приключите, повторете горното и създайте ново действие за превключване към работния плот вдясно. Очевидно ще трябва да му дадете различно име, напр. Right Desktop. Под жестове изберете правилния жест и в бързата клавиша ще изпълните пряк път Win + Ctrl + дясна стрелка.
Затворете прозореца и приложението ще се сведе до минимум в системната област.
Изпълнение на жестове на мишката
За да изпълните жеста на лявата мишка и отидете на виртуалния десктоп вляво, щракнете и задръжте десния бутон на мишката и нарисувайте хоризонтална линия вляво. Ще бъдете превключени на виртуалния десктоп отляво, ако има такъв.
За да изпълните жеста на дясната мишка и отидете на виртуалния десктоп вдясно, щракнете и задръжте десния бутон на мишката и нарисувайте хоризонтална линия към правата. Ще бъдете отведени до виртуалния десктоп вдясно.
Можете да изберете всеки от другите жестове, които това приложение поддържа, въпреки че тези два са най-лесните за запомняне и са интуитивни за изпълнение.
Търсене
скорошни публикации
Rsrdp: Установете няколко връзки за отдалечен работен плот в същия прозорец
rsrdp е преносимо приложение за управление на отдалечени настолни в...
Как да промените иконата за скрипт AutoHotKey в Windows 10
Разкрихме доста трикове за Windows 10, които включете AHK скрипт. A...
Device Doctor - Намерете актуализации на драйвери за Windows 7
Windows не е толкова добър в намирането на актуализации на драйвери...