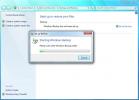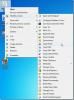Как да получите достъп до разширени настройки за интегрираната уеб камера в Windows 10
Интегрирани уеб камери на лаптопи може или не може да дойде със специално придружаващо приложение, инсталирано на лаптопа, за да го контролира. Вероятно ще намерите приложение за контрол на интегрираната уеб камера, ако имате Dell или HP устройство, но тези приложения не предлагат много по отношение на настройките за камерата. Тези приложения обикновено са инструменти за запис на видео или заснемане на снимки. Ще откриете, че много инструменти на трети страни ви предлагат много по-голям контрол над камерата, отколкото приложенията за камери. Ето как можете да получите достъп до разширени настройки за интегрираната уеб камера в Windows 10.
Инсталирайте FFMPEG
За да получите достъп до разширени настройки за интегрираната уеб камера в Windows 10, имате нужда от FFMPEG. Това е инструмент за команден ред за обработка на медийни файлове, потоци и взаимодействие с медийни устройства, наред с други неща. Той е изключително мощен, толкова много, че много модерни програми за редактиране на медии като Audacity разчитат на него. Давай и изтеглете инструмента и извлечете zip файла.

Намерете име на уеб камера
След като извлечете FFMPEG, трябва да го направите отворете команден ред прозорец в бин папката, където се намира EXE. За да отворите прозореца на командния ред, можете да използвате или командата cd, или можете да отворите папката bin в File Explorer и да въведете 'cmd' в лентата за местоположение, и докоснете enter.
Ако искате да използвате командата cd, използвайте я по следния начин.
Синтаксис
cd "пълен път до библиотеката"
пример
cd "C: \ Потребители \ умора \ Desktop \ ffmpeg-20191219-99f505d-win64-static \ bin"
След като сте в папката, изпълнете следната команда, за да намерите името на вашата уеб камера.
ffmpeg -list_devices true -f dshow -i манекен -hide_banner
Командата ще върне името на няколко устройства и ще трябва да ги прочетете всички, за да определите кое е вашата уеб камера.

Отворете разширените настройки
В същия прозорец на командния ред изпълнете следната команда, но заменете „Име на устройството“ с името на вашата интегрирана уеб камера.
Синтаксис
ffmpeg -f dshow -show_video_device_dialog true -i video = "Име на устройството"
пример
ffmpeg -f dshow -show_video_device_dialog true -i video = "Интегрирана уеб камера"
Докоснете Enter и прозорецът за разширени настройки за вашата уеб камера ще се отвори.

Промяна на настройките на уеб камерата
Настройките, които виждате в прозореца, който се отваря, ще се различават в зависимост от уеб камерата на вашата система. Сините или неактивни опции са настройки, които не можете да промените за камерата, която имате на вашия лаптоп. Повечето настройки ще имат стойност по подразбиране, но може да имате опцията да им позволите да се променят автоматично въз основа на входа на камерата. Кликнете върху „Приложи“ след като направите промени и качеството на захранването на камерата ще се промени във всички приложения, които имат достъп до него на вашия компютър с Windows 10. Ако установите, че новите ви настройки не са толкова добри, колкото тези по подразбиране, можете да щракнете върху бутона „По подразбиране“ и да ги върнете до стойностите им по подразбиране. Не забравяйте да кликнете върху Прилагане след това.

Търсене
скорошни публикации
GoGet: Управление на разпръснати данни чрез копиране на специфични за формата файлове
С течение на времето нашите снимки, песни, филми, документи и други...
Как да архивирате и възстановите важни файлове / папка в Windows 7
В света на компютрите винаги се подготвяйте за най-лошото. Почти вс...
FileMenu Tools предлага разширени функции на контекстното меню на Windows 7 64-битов
Програмистът е актуализирал винаги полезните FileMenu инструменти з...