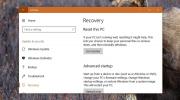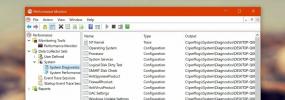PasteAsFile: Директно запазване на елементи от клипборда във файлове
Всеки път, когато изследваме нещо в мрежата, ние запазваме свързаната информация за по-късна употреба. Това, което обикновено правим, е да копираме текста, да отворим празен файл в бележника, да поставим текста там и да го запишем. Ако се опитвате да съхранявате информация от различни източници, записването им в един файл не само ще ви обърка, но и ще затрудни организирането на информацията. За да избегнете объркването, това, което можете да направите, е да запишете копирания фрагмент в различен текстов файл и да преименувате съответно всеки файл, но това може да загуби много от ценното ви време. Данните на базата на текст не са единственото нещо, което човек трябва да изследва, докато прави проект. Днес имаме заявление за вас PasteAsFile, което ви позволява да поставите всеки файл, свързан с текст или изображение от клипборда на Windows, директно във файл. Не е нужно да създавате празен файл от какъвто и да е вид, преди да поставите съдържанието в клипборда. С PasteAsFile вече няма нужда да отваряте файла, за да поставите необходимия елемент в него. Просто копирайте елемента (текст / изображение) в клипборда на Windows, щракнете с десния бутон върху файла, в който искате да поставите копирания фрагмент, и щракнете върху опцията Постави като файл.
След инсталирането приложението се интегрира в контекстното меню на Windows Explorer и ви позволява да поставите текст и изображения директно във файлове, без да се налага да ги отваряте ръчно. Поддържаните формати за текстови файлове включват TXT, RTF, DOC, HTML, PHP и много други формати, които се занимават с текст, докато поддържаните формати на файлове с изображения са JPG, PNG, BMP, GIF, TIF, TGA и PCX. По подразбиране за текстови файлове е избран формат TXT, а за запазване на изображения е избран PNG. Можете да въведете всеки друг формат по ваш избор в даденото поле. Това елиминира необходимостта от промяна на формата на файла, след като го запазите. Файлът ще бъде създаден на същото място, в което имате достъп до контекстното меню. Например, ако щракнете с десния бутон върху работния плот и изберете PasteAsFile, работният плот ще бъде избран като директория по подразбиране на този файл.

След щракване се появява диалогов прозорец, който ви позволява да промените името на файла и неговото разширение. Можете също да изберете друго местоположение за файла, като щракнете върху Избор на местоположението.

PasteAsFile работи както в 32-битови, така и в 64-битови версии на Windows XP, Windows Vista, Windows 7 и Windows 8. Тестването беше проведено на 64-битово издание на Windows 7.
Изтеглете PasteAsFile
Търсене
скорошни публикации
Преглед на файловете, запазени след нулиране на Windows 10
Регистърът на Windows е един от онези основни компоненти на Windows...
Как да получите оценката на индекса на опит на Windows в Windows 10
Windows 7 представи Индекс на опита на Windows. Той оценява хардуер...
Лесно създаване и планиране на операции за копиране и архивиране на Windows с Cyotek CopyTools
Така че, вие включвате компютъра един хубав ден и гръм! Твърдият ди...