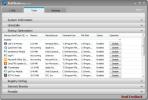Как да премахнете интелигентните жестове на ASUS в Windows 10
Лаптопите на ASUS имат свои собствени умни жестове активиран чрез собствените драйвери на производителя. Те не са точно лоши и не можете да по вина на производителя, че той използва потребителски опит, подходящ за хардуера, който те използват. В някои случаи това работи / За съжаление, това не е така. Интелигентните жестове на ASUS водят до използване на процесора на 100%. Това не забавя системата, но вентилаторите работят постоянно, за да запазят нещата, като консумират повече енергия, отколкото е необходимо. Ето как можете да премахнете умните жестове на ASUS в Windows 10 и да ги замените със стандартните прецизни драйвери за тъчпад.
Ако можете да свържете безжична или USB мишка към системата си, докато инсталирате новия драйвер, това ще ви улесни. Ако не, ще трябва да използвате клавиатурата, за да навигирате по всичко, докато не инсталирате новия драйвер или ако нещо се обърка.
Изтеглете Precision Driver Touchpad Driver
Първо, имате нужда от прецизен драйвер за тъчпад от Microsoft. Посетете тази връзка
и потърсете Elan 16.21.13.3. Elan е производителят на хардуер за тъчпада, а 16.21.13.3 е версията на драйвера, от който се нуждаете. Ще намерите два различни резултата. Изтеглете тази за актуализацията на Creators или кое от двете е предназначено за най-новата актуализация на Windows 10.Възможно е да имате тъчпад на Synaptics на устройството си и драйвери за същото. В този случай драйверът на Elan не ви е от полза. Потърсете и изтеглете драйвера за тъчпада Synaptics от връзката по-горе. Извадете драйверите и ги поставете някъде, до които са лесни за вас.
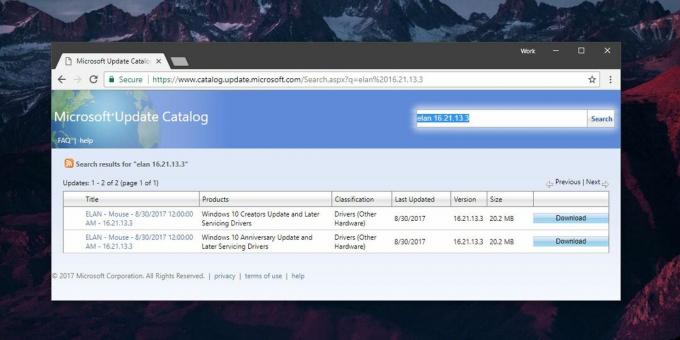
Инсталирайте прецизен драйвер за тъчпад
За да инсталирате драйвера за прецизен тъчпад, отворете Device Manager. Разгънете „Мишка и други насочващи устройства“ и потърсете или Elan, или Synaptics устройството. Щракнете с десния бутон върху него и изберете „Актуализиране на драйвера“.
Windows ще ви попита как искате да търсите драйвера. Изберете опцията „Преглед на моя компютър за софтуер за драйвери“ и след това изберете „Нека избирам от списък на наличните драйвери на моя компютър“. На следващия екран кликнете върху „Имайте диск“.

В папката, в която сте извлекли драйвера, има файл, наречен ETD.inf или SynPD.inf. Изберете го и когато се върнете към екрана „Изберете драйвера на устройството, който искате да инсталирате за този хардуер“, изберете вашия хардуер от списъка. Приемете предупреждението на екрана и драйверът ще бъде инсталиран. Рестартирайте системата си и сте готови.
Умните жестове на ASUS вече няма да работят и ще имате стандартните жестове с тъчпад, които имат всички потребители на Windows 10.
Търсене
скорошни публикации
Как автоматично да преоразмерите VLC плейъра за вертикални видеоклипове
Видеоклиповете винаги са се записвали в пейзажен режим. Те са били ...
JetClean: Чисто струпване и повишаване на компютърната и интернет производителността
Има много малко безплатни почистващи системи, които също предоставя...
Как да коригирате звук от високоговорители или слушалки в Windows 10
Звукът е съществен компонент на компютъра. Разбира се, можете да из...