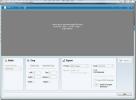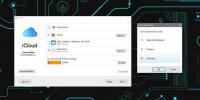Как да коригирате принтера офлайн в Windows 10
Принтерите са някои от най-проблемните хардуер, които ще намерите. Може би живеем в свят, в който е възможен 3D печат, но това не означава, че отпечатването на хартия у дома е подобрило всичко толкова много. Принтерите са почти все още от ада, а мастилото и тонера струват ръка и крак. Ако се опитвате да отпечатате нещо и продължавате да виждате принтера офлайн, ето няколко неща, които можете да опитате.
тичам основни стъпки за отстраняване на проблеми преди да продължите.

Проверете хардуера
Има няколко неща, които трябва да проверите, преди да можете да отстраните проблем с офлайн принтер от Windows 10. Първият е кабелът, който използвате за свързване на вашия принтер към компютъра. Уверете се, че тя не е повредена. Кабелите на принтера не са точно собствени, но повредният или износен кабел не е нещо, което ще работи.
Променете порта, към който свързвате принтера. Не всички портове може да са в състояние да се свържат с принтера, напр. ако принтерът е USB 2.0 принтер и портът, към който сте го свързали, е USB 3.0, може да изпаднете в проблеми.
Уверете се, че в тавата за хартия има хартия. Уверете се също, че принтерът е в правилното си положение за печат, т.е. нищо не е отворено или премахнато. Всички капаци, които трябва да бъдат затворени, трябва да бъдат затворени.
И накрая, уверете се, че можете да отпечатате пробна страница на принтера. Не е необходимо принтерът да е свързан към компютър, за да отпечата тестовата страница. Обикновено натискането на бутона за захранване на принтера ще свърши работата. В някои случаи може да има специален бутон за отпечатване на тестова страница или може да се използва друг метод. Обърнете се към ръководството на вашия принтер.

Ако всички от горните проверки, продължете с поправянето по-долу.
Деинсталирайте / преинсталирайте принтера
В Windows 10 принтерите обикновено се инсталират автоматично, т.е. Windows се грижи за необходимите драйвери и настройва всичко. Все още има редки случаи, когато това може да не работи или е имало проблеми с настройката. За да ги поправите, деинсталирайте принтера. Това е доста лесно да се направи; потърсете принтера в приложението Настройки под Устройства> Принтери и скенер, изберете го и щракнете върху бутона за деинсталиране. Изключете принтера и за добра мярка рестартирайте системата си.
Свържете принтера отново и след това позволете на Windows 10 да инсталира драйвери за него.
Ако принтерът ви е доставен с инсталационен носител, опитайте да го използвате, ако общите драйвери, които инсталира Windows 10, не работят след преинсталирането.
Проверете състоянието на печат офлайн
Отворете приложението Настройки и отидете в групата с настройки. Изберете раздела Принтери и скенери и изберете вашия принтер. Кликнете върху бутона „Отваряне на опашката“. В прозореца на опашката за печат щракнете върху елемента Файл в лентата с менюта и се уверете, че „Използване на принтера офлайн“ не е активиран. Ако е, изключете го и отново изключете и свържете отново принтера.

Рестартирайте печатните услуги
Използвайте клавишната комбинация Win + R, за да отворите полето за изпълнение и въведете следното.
services.msc
Докоснете Enter, за да отворите мениджъра на услуги. Потърсете услуга, наречена Print Spooler. Щракнете с десния бутон на мишката и изберете Рестартиране от контекстното меню. Изключете и отново свържете принтера.
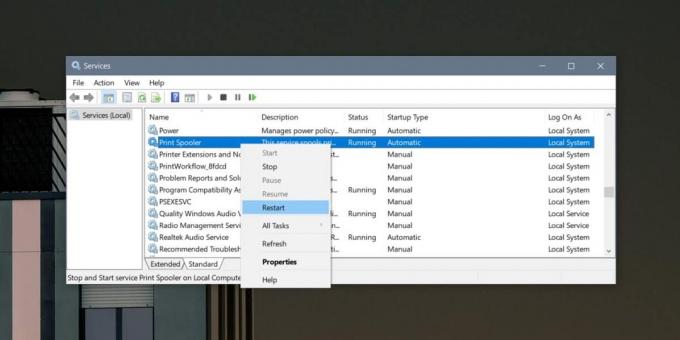
Проверете принтерния порт
Това решение може да не работи за всички видове принтери, но определено си струва да опитате. Отворете контролния панел и отидете на Хардуер и звук> Устройства и принтери. Щракнете с десния бутон върху принтера и изберете „Свойства на принтера“ от контекстното меню.
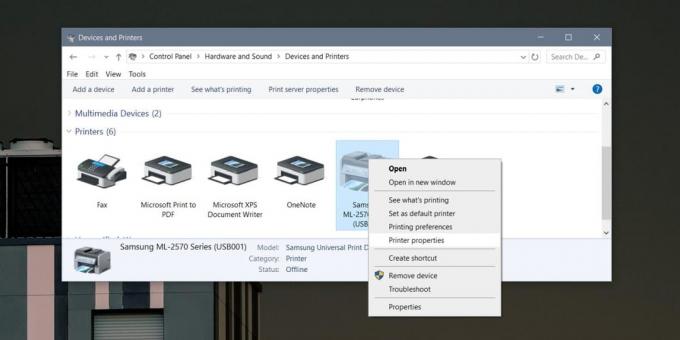
В прозореца Свойства на принтера, отидете на раздела Портове. Уверете се, че квадратчето до вашия принтер е поставено отметка. Ако не е, проверете го и вижте дали принтерът се показва онлайн.
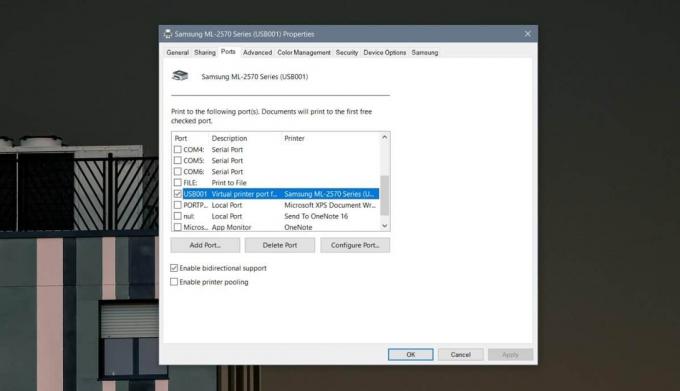
Ако това не стане, върнете се в прозореца Свойства на принтера и в раздела Портове щракнете върху Конфигуриране на порт. Можете или не можете да конфигурирате порта. Зависи от модела на вашия принтер, но ако видите опции за конфигурирането му, деактивирайте опцията за SNMP статус активирана.
Затворете и отворете приложението
Затворете приложението, от което изпращате заданието за печат. Изключете принтера и го свържете отново. Оставете няколко минути да минат и след това отворете файла отново. Опитайте да отпечатате. Струва си да отидете на диалоговия прозорец за печат на приложението, за да сте сигурни, че може да вижда / избира принтера.
Също така трябва да опитате да отпечатате от друго приложение. Възможно е приложението, което използвате, да има свои проблеми и да не може да се свърже с принтера.
Търсене
скорошни публикации
Windows Live Mail, Messenger, Контакти и архивиране на календар
MailBrowserBackup е преносим инструмент за Windows, който прави арх...
Зашийте няколко снимки, за да направите безпроблемна панорама с „Образен композитен редактор“
Наскоро попаднах на софтуер, наречен Microsoft Image Composite Edit...
Как да синхронизирате отметки от Windows 10 до macOS
Ако трябва да използвате повече от една операционна система, ще нам...