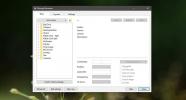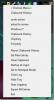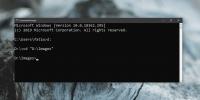Как винаги да се поддържа мобилна гореща точка в Windows 10
Когато активирате мобилна гореща точка на Windows 10, той ще остане Включен, докато устройство е свързано към него. В някои случаи, ако дадено устройство е свързано, но то не използва активно връзката, горещата точка ще се изключи. Това означава, че ще трябва да го включите отново и след това да свържете устройството си. Ето как винаги можете да държите мобилната гореща точка включена.
Има две поправки, които можете да опитате. Първият и най-простият може да не е наличен, ако вашият Windows 10 не е актуален. Вторият ще работи на Windows 10, независимо от версията.
Изключете икономия на енергия
Отворете приложението Настройки и отидете в групата с настройки на мрежата и интернет. Изберете раздела Mobile Hotspot. Превъртете надолу до секцията Пестене на енергия и ще видите превключвател, наречен „Когато няма свързани устройства, автоматично изключете мобилната гореща точка“. Изключи го.

Тази опция може да не присъства в по-стари версии на Windows 10.
PowerShell Script
Ако използвате по-стара версия на Windows 10, която няма превключвател за икономия на енергия в настройките на Mobile Hotspot, можете да използвате скрипт PowerShell, за да поддържате мобилната гореща точка.
Отворете нов файл на Notepad и поставете следното в него.
Add-Type -AssemblyName система. Runtime. WindowsRuntime. $ asTaskGeneric = ([Система. WindowsRuntimeSystemExtensions] .GetMethods () |? {$ _. Име -eq 'AsTask' -и $ _. GetParameters (). Брой -eq 1 -и $ _. GetParameters () [0] .ParameterType. Име -eq 'IAsyncOperation`1'}) [0] Функция Очаквайте ($ WinRtTask, $ ResultType) { $ asTask = $ asTaskGeneric. MakeGenericMethod ($ ResultType) $ netTask = $ asTask. Извикване ($ null, @ ($ WinRtTask)) $ NetTask. Изчакайте (-1) | Out-Null. $ NetTask. Резултат. } Функция AwaitAction ($ WinRtAction) { $ asTask = ([Система. WindowsRuntimeSystemExtensions] .GetMethods () |? {$ _. Име -eq 'AsTask' -и $ _. GetParameters (). Брой -eq 1 -и! $ _. IsGenericMethod}) [0] $ netTask = $ asTask. Извикване ($ null, @ ($ WinRtAction)) $ NetTask. Изчакайте (-1) | Out-Null. } $ connectionProfile = [Windows. Мрежови. Свързване. NetworkInformation, Windows. Мрежови. Свързване, ContentType = WindowsRuntime]:: GetInternetConnectionProfile () $ tetheringManager = [Windows. Мрежови. NetworkOperators. NetworkOperatorTetheringManager, Windows. Мрежови. NetworkOperators, ContentType = WindowsRuntime]:: CreateFromConnectionProfile ($ connectionProfile) ако ($ tetheringManager) TetheringOperationalState -eq 1) { „Горещата точка вече е включена!“ } друг { „Горещата точка е изключена! Включване на „ Изчакайте ($ tetheringManager) StartTetheringAsync ()) ([Windows. Мрежови. NetworkOperators. NetworkOperatorTetheringOperationResult]) }

Дайте му име, което ви казва за какво е скриптът и го запишете с разширението на PS1 файл. Изпълнете този скрипт и всеки път, когато установи, че мобилната точка е изключена, ще го включи. От вас зависи как поддържате този скрипт. Можете да го добавите в папката "Старт" или да създадете планирана задача, която изпълнява сценария за вас, когато стартирате системата си. Можете също да го стартирате сами, когато стартирате на работния си плот.
Защо мобилната гореща точка се изключва
Мобилната гореща точка се изключва, за да спести енергия. Ако системата ви е на батерия, задържането на мобилната гореща точка, когато не се използва, ще изтощи батерията много по-бързо. Същият е случаят с мобилното устройство. Подвижната гореща точка изисква предаване на сигнал и това изисква допълнително захранване. Дори когато сте свързани с източник на захранване, горещата точка се изключва, за да ограничи колко енергия се използва.
Търсене
скорошни публикации
Как да създадете файл с rmskin за пакетиране на кожи Rainmeter
RMSKIN файл е как Дъждовни кожи се разпространяват. Ако сте направи...
История на клипборда на Windows 7
Подобно на предишните версии на Windows, Windows 7 не предоставя ин...
Как да търсите файлове и папки от командния ред в Windows 10
Търсене в Windows може да намери почти всичко на вашия Windows устр...