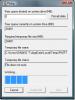Как да печатате от телефона си на настолен принтер
Съвременните настолни принтери се предлагат в два вида; мрежово свързани принтери и стандартни принтери. Мрежово свързаният принтер може да се свърже към вашата WiFi или Ethernet мрежа и да получава задания за печат от други устройства в мрежата. Стандартният принтер може да получава задания за печат само от десктоп. Този вид, стандартен принтер, е по-често срещан в домовете. Той все още се използва и на много работни места. Стандартният принтер изисква работен плот, за да работи. Само по себе си това е основно ограничение, но също така не може да получава задания за печат от мобилно устройство. По отношение на хардуера, просто няма лесен начин да се преодолее тази пропаст. По отношение на софтуера обаче можете да печатате от телефона си на настолен принтер, ако имате няколко неща, настроени чрез Google Cloud Print. Ето какво трябва да направите.
От какво имаш нужда
За да печатате от телефона си на настолен принтер, имате нужда;
- Правилно инсталиран настолен принтер. Трябва да можете да отпечатвате на този принтер от вашия работен плот, без да се натъквате на никакви хълцания.
- Уеб браузърът Chrome, инсталиран на вашия работен плот
- Профил в Google, добавен към Chrome под Chrome> Настройки
Добавете принтер на Deskrop към Google Cloud Print
Както бе споменато във въвеждането, софтуерът е това, което преодолява разликата между смартфон и стандартен принтер. По-конкретно, говорим за услуга; Google Cloud Print. Google Cloud Print се свързва както с мрежови, така и със стандартни принтери. За нашата цел трябва да добавим стандартен принтер.
Включете принтера и го свържете към вашия работен плот. Въпреки че не е необходимо, най-добре е да го свържете, за да избегнете проблеми.
Отворете Chrome на работния си плот и отидете на chrome: // devices /. Кликнете върху „Добавяне на принтери“.

Chrome ще открие принтерите, които са конфигурирани да печатат от вашия работен плот. Изберете тези, които искате да добавите, и щракнете върху „Добавяне на принтери“.
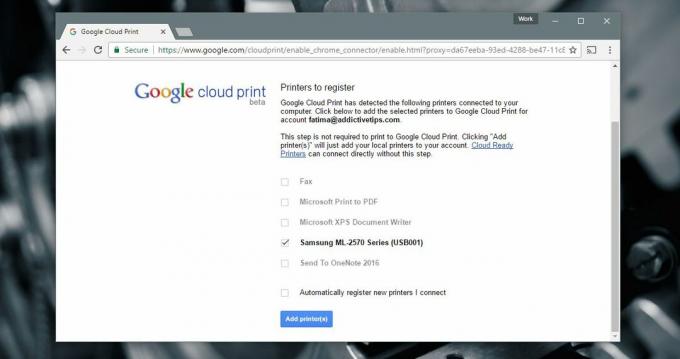
Мобилни приложения
Потребителите на Android няма да трябва да инсталират допълнителни приложения, защото използваме Google Cloud Print. Потребителите на iOS от друга страна ще трябва да използват приложение. Двете приложения, които iOS потребителите трябва да инсталират, са Google Drive и Google Документи. Препоръчваме друго приложение, наречено CloudPrint. За съжаление Google не е пуснало приложение за отпечатване в облак за iOS.
Това има някои ограничения за iOS. В Android можете да изберете кои страници в документ да отпечатате. В iOS не можете. Единствената работа, с която разполагате, е да запазите страницата или съответно страниците, които искате да отпечатате, в отделен документ, оттук и необходимостта от приложението Google Документи.
CloudPrint ви позволява да импортирате документи от различни облачни дискове и да ги изпращате до Google Cloud Print. Приложението е безплатно, но не е получавало актуализация от известно време. Има своите бъгове. Понякога няма да се свърже с Dropbox. Също така, някои от съобщенията му са на испански, въпреки че по-голямата част от приложението е на английски.
Печат от Android
Уверете се, че имате активиран печат. Отворете приложението Настройки и отидете на Печат. Услугата Cloud Print трябва да е включена.

На вашия телефон с Android отворете документа, който искате да отпечатате. Отворете го във всяко приложение по ваш избор. Можете да отидете с Google Диск, Google Документи или Chrome. Изборът е твой. Ако изберете приложение извън Google, уверете се, че то поддържа менюто за споделяне на Android.
Отидете в менюто за споделяне и изберете „Печат“ от опциите за споделяне.

Докоснете падащото меню „Избор на принтер“, за да изберете принтер от Google Cloud Print. Включете принтера и го свържете към вашия работен плот. Изберете страниците, които искате да отпечатате, и колко копия от страниците, които искате да отпечатате. Докоснете плаващия бутон за печат, за да изпратите заданието за печат на вашия работен плот.
Ще отнеме няколко секунди принтерът да започне да отпечатва документа.

Печат от iOS
Използването на Google Cloud Print на iOS не е най-доброто изживяване. Това не означава, че е невъзможно. То е само ограничено. За да отпечатате документ, трябва да го запазите в Google Drive. Можете да отпечатате PDF директно от Google Drive, докато документите на Word трябва първо да бъдат отворени в Google Документи.
За да отпечатате PDF файл, отворете го в Google Drive. Докоснете бутона за преливане и превъртете до самата дъна на менюто, което се отваря. Изберете „Печат“. Изберете вашия принтер и изберете колко копия на документа, който искате да отпечатате. Докоснете Печат, за да продължите.
За да отпечатате от Google Документи, докоснете бутона за преливане в горния десен ъгъл на документа. Изберете „Споделяне и експортиране“ от менюто. В менюто Споделяне и експортиране изберете Печат.
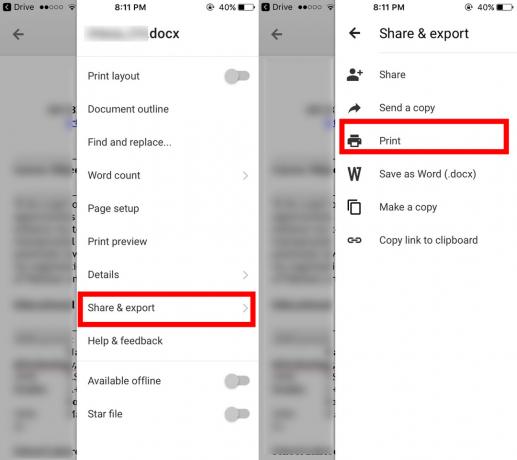
Google Документи ще ви дадат две опции за печат; Google Cloud Print и AirPrint. Изберете Google Cloud Print. След това изберете вашия принтер и чукнете Печат. Вие избирате да събирате отпечатаните страници и да отпечатвате няколко копия. Все пак няма опция да изберете кои страници да отпечатате.
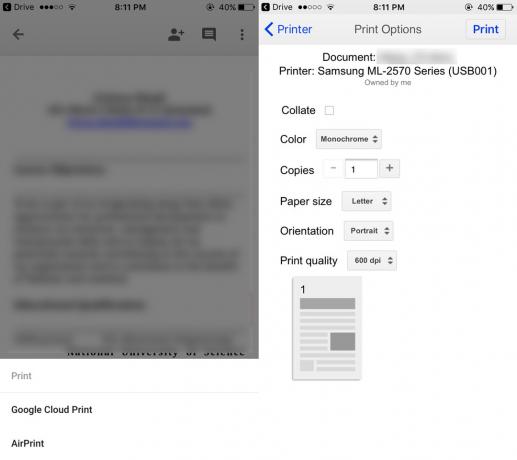
CloudPrint за iOS
Споменатото по-рано приложение CloudPrint ви позволява да изпращате задания за печат, без да използвате Google Drive или Google Docs. Можете да използвате приложението за достъп до документи от iCloud диск, Google Drive, Dropbox и OneDrive. CloudPrint може да изпрати документа директно до вашия акаунт в Google за печат.
Отворете приложението и докоснете бутона плюс в горната част. Изберете „Добавяне на файл“ от предупреждението на екрана.

Изберете файл от едно от облачните дискове и докоснете принтера си на предупреждението на екрана.

CloudPrint ще добави вашия документ към Google Cloud Print. Вашият принтер ще започне да го отпечатва след няколко секунди. Можете да прекарате пръст наляво върху заданието за печат, за да го премахнете от опашката за печат.
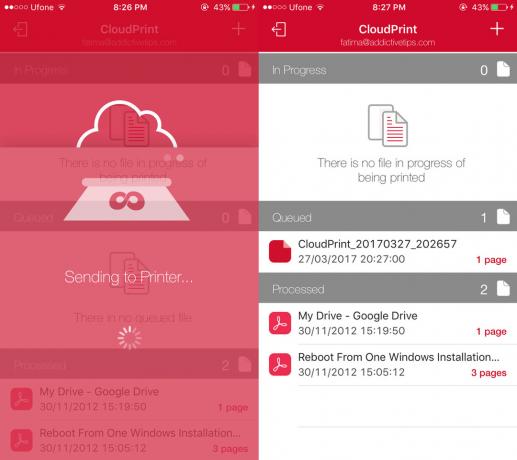
CloudPrint не ви позволява да изберете кои страници на документ, който искате да отпечатате. Той не предлага опции за персонализиране на заданието за печат. Ако срещнете грешка при използването на приложението, опитайте отново. Има грешки, както споменахме преди, но те не са толкова лоши, че приложението няма да работи напълно.
Инсталирайте CloudPrint от магазина за приложения
Какво става с AirPrint?
Ето как можете да печатате от телефона си на настолен принтер. Очевидно е, че потребителите на Android ще имат по-лесно време. Ако се чудите дали AirPrint може да направи нещата по-лесни за потребителите на iOS, не може. AirPrint работи с мрежови принтери, т.е. тези, които могат да се свързват директно към WiFi мрежа и не е жизнеспособно решение.
Търсене
скорошни публикации
Получавайте известия по имейл за грешки и сривове на твърдия диск
Твърдият диск сега може да съхранява невероятно количество данни, т...
Ultimate IP Changer: Създайте и бързо превключете към различни IP профили
Една от досадните задачи, които минавах през последните няколко дни...
Напълнете вашия твърд диск с нежелани данни, за да защитите поверителността
Когато изтриете файл и по-късно изпразнете кошчето, всъщност файлът...