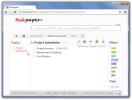Как автоматично изтриване на файлове, по-стари от X дни в Windows 10
Windows 10 има функция, наречена Съхранение Sense, което освобождава място във вашата система. Тя е насочена към кошчето и временните файлове. Изтрива файлове, които са по-стари от 30 дни, ако не са били използвани / достъпни. Функцията е полезна, но не ви позволява да добавяте допълнителни папки към нея. Ако искате автоматично да изтриете файлове, по-стари от X дни, където X е произволен брой дни, които сте избрали по ваша преценка, тогава трябва да създадете планирана задача и да използвате командния команден ред.
Трябва да ви предупредим, че командата, използвана за автоматично изтриване на файлове, по-стари от X дни, не спира да проверява дали сте получили достъп до файла наскоро. Ще разгледа датата „Последна промяна“, така че ако файлът никога не е бил променен, той ще бъде изтрит.
Изтриване на файлове команда
Командата, използвана за изтриване на файлове, е следната;
ForFiles / p "C: \ път към папката" / s / d -30 / c "cmd / c del @file"
Ще трябва да го модифицирате за папката, от която искате да изтриете файлове. Уверете се, че стартирате тази команда в папка. Не насочвайте към системни папки като папката Downloads или папката Desktop. Можете да създадете папка на всяко от тези места и да изтриете файлове от нея, но не насочвайте към самите папки. Командата ще разгледа подпапките в папката, към която я насочвате.
За да промените командата, трябва да добавите правилния път към папката, от която искате да изтриете файлове, и датата на изтичане, която искате да зададете за файловете. Ето как изглежда модифицираната команда;
ForFiles / p "C: \ Потребители \ умора \ Desktop \ Screenshots" / s / d -10 / c "cmd / c del @file"
Той ще изтрие файлове, които са на повече от 10 дни и пребивават в местоположението, посочено след / p. Можете да го тествате с манекен папка и някои стари файлове, като изпълните командата в командния ред.

Планирана задача
Отворете планировчика на задачите. Кликнете върху Създаване на задача отдясно. Дайте име на задачата, за да можете лесно да я намерите по-късно, когато / ако решите да я изтриете. След това отидете на раздела Тригери. Щракнете върху New и от прозореца New Trigger изберете колко често искате задачата да се изпълнява.

Щракнете върху OK и след това отидете на раздела Действия. Отново щракнете върху Ново в долната част. В полето за действие изберете опцията „Стартиране на програма“. След това в полето Program / Script въведете „ForFiles“. И накрая, в полето Добавяне на аргументи въведете командата от предишния раздел, но пропуснете частта ForFiles. Трябва да изглежда така, когато го въведете;
/ p "C: \ Потребители \ умора \ Desktop \ Screenshots" / s / d -10 / c "cmd / c del @file"

За последната стъпка отидете на раздела Настройки и активирайте „Разрешаване на задачата да се стартира при поискване“ и „Изпълнение на задачата възможно най-бързо след пропуснат планиран старт“. Това е всичко, което трябва да направите.
Търсене
скорошни публикации
Копирайте пълен път от файлове и папки с CopyAsUrl
CopyAsUrl е помощна програма, която помага за копирането на системн...
Taskpaper + Пренася „TaskPaper за Mac“ на Windows с преносим уеб сървър
taskpaper + е интуитивен мениджър на задачи и списъци със задачи, б...
AC3Filter: Мощен аудио декодер и процесор за медийни плейъри
Добре, хванахте любимия си филм от интернет, който чакате да гледат...