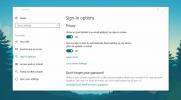Как да поправите средния бутон на мишката, който не работи в Windows 10
Мишката вероятно е едно от най-проблемните хардуерни устройства, които някога ще свържете с компютър с Windows. Малко вероятно е да ви създаде проблеми, освен ако не сте го изпуснали или е ръждясало. Въпреки това, ако мишката ви започне да действа и случайно престане да работи частично или изцяло, има няколко неща, които можете да опитате да поправите.
Хардуер или софтуер
Първо проверете дали всичките ви бутоните на мишката работят или не. Ще можете да стесните проблема. Проверете ги в системата си и ако някой от бутоните не работи, опитайте да тествате същата мишка на различен компютър. Ако работи на други системи, имате проблем със софтуера на ръцете си и той може да бъде отстранен. Ако не работи и в други системи, това е хардуерен проблем. Ако е безжична мишка, сменете батерията или я заредете и я тествайте отново.
Фиксирането на средния бутон на мишката не работи
Ако приемем, че имате проблем със софтуера, ето няколко неща, които можете да направите, за да го отстраните.
Проверете приложения и скриптове
Проверете приложенията и скриптовете, които се стартират при стартиране на вашия компютър. Възможно е приложение да блокира мишката да работи. Деактивирайте ги всички и след това проверете дали мишката започва да работи. Ако това стане, трябва да разберете кое приложение го блокира при стартиране и да го деактивирате или деинсталирате

Актуализиране на драйвер
Отворете диспечера на устройства и отидете в групата на мишките и другите насочващи устройства. Разгънете го и изберете мишката. Щракнете с десния бутон на мишката и изберете опцията Актуализиране на драйвер от контекстното меню. Инсталирайте актуализация, ако има такава. Ако не, опитайте да деинсталирате и преинсталирате драйвера. Уверете се, че рестартирате системата си, след като направите промяна в драйвера.

Редактиране на системния регистър на Windows
Докоснете клавишната комбинация Win + R, за да отворите полето за изпълнение. Въведете „regedit“ и натиснете Enter. Отидете на следния клавиш.
HKEY_CURRENT_USER \ Контролен панел \ Desktop
Потърсете стойност, наречена WheelScrollLines, щракнете двукратно върху него и задайте стойността му на 3. Рестартирайте системата си.

Проверете други приложения
Ако на вашия компютър имате инсталирани приложения, които променят как работи мишката по какъвто и да е начин, проучете ги също. Приложението не е задължително да се стартира. Може да е променил нещо в системата ви или да има услуга, за която не знаете. Проверете приложенията и премахнете тези, които контролират мишката. И накрая, проверете дали стартирането на определено приложение кара мишката да спре да работи. Ако това стане, го премахнете и рестартирайте системата си.
Търсене
скорошни публикации
Разгледайте приложенията на Microsoft .NET с Kaliro App Explorer
Kaliro App Explorer е инструмент за проверка на приложения, базиран...
Как да скриете имейла си от екрана за влизане в Windows 10
Най- Екран за влизане в Windows 10 ви показва две неща; имейл акаун...
Брам: Още един инструмент за преименуване на партиди и копиране на вашите файлове
Обикновено цифровите камери именуват изображения в собствен формат,...