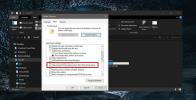Как да живеем замъгляване на екрана в Windows 10
добре софтуер за запис на екрана не е трудно да се намери Основен инструмент за леене на екрана ще ви позволи да записвате екрана си в сравнително добро качество. По-добър инструмент ще ви даде и интерфейс за редактиране. Това, което няколко инструмента за запис на екрана дават на потребителите, е начин да добавят живо размиване към екрана си, когато го записвате.
ВНИМАНИЕ СПОЙЛЕР: Превъртете надолу и гледайте видео урока в края на тази статия.
Когато записвате екранизация, много вероятно е да получите достъп до приложения, които използвате ежедневно и тези приложения може да съдържат вашата лична информация, например имейл, телефонен номер и т.н. Винаги можете да ги скриете в постпродукцията, но това включва голяма част от редактирането и редактирането ви софтуерът може да не поддържа подобна опция или може да е сложен процес за добавяне на наслагването пост продукция. По-добър начин за това е да добавите живо размиване към екран с приложение, наречено ScreenDragons2.
Live Blur A Screen
Преди да можете да размажете екрана на живо с ScreenDragons2, трябва да намерите подходящото изображение, за да го направите. Препоръчваме да използвате изображение с райе или шарена шарка. Можете лесно да го намерите чрез Google Images. Не се притеснявайте, че изображението е достатъчно прозрачно. Можете да контролирате прозрачността и размера на изображението с приложението. Можете да използвате както JPG, така и PNG изображение.
Изтеглете и стартирайте ScreenDragons2. Той автоматично ще добави хубав дракон, оцветен в стъкло, към вашия екран. Всичко, което трябва да направите, е да щракнете с десния бутон на мишката и да изберете опцията „Контекстно меню“ от контекстното меню.
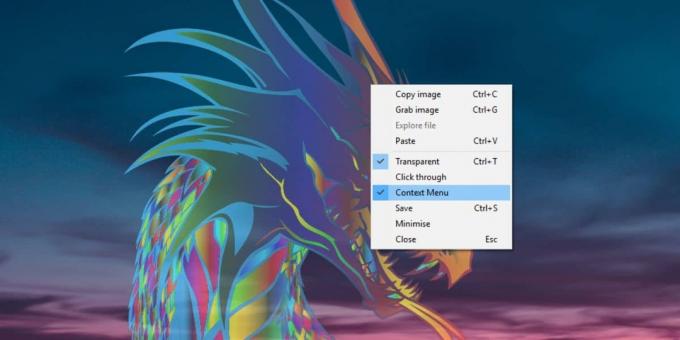
След като приключите, потърсете изображението, което искате да използвате, за да замъгли екрана си. Щракнете с десния бутон на мишката и изберете опцията „Освободете екранния дракон“ от контекстното меню.

Това ще добави изображението като наслагване към вашия екран. Кликнете и плъзнете изображението, за да го поставите отново на екрана.
След това трябва да управлявате размера и непрозрачността. За да увеличите или намалите непрозрачността, задръжте клавиша Alt на клавиатурата си и превъртете с колелото на мишката. За да увеличите или намалите размера на изображението, поставете курсора на мишката върху него. Задръжте клавиша Shift на клавиатурата си и превъртете колелото на мишката.

Може да се наложи да управлявате пропорциите на изображението, което използвате, но различно от това, ScreenDragons2 ще може да се грижи за размера и непрозрачността.
Ще се изненадате колко приложения за кастинг на екрана не поддържат функция като тази. Много инструменти за скрийншот имат тази функция, включително инструменти за пояснения на живо, но същите тези функции липсват при инструментите за запис на екрана и за редактиране на видео.
Търсене
скорошни публикации
Как автоматично заглушаване на звука, когато слушалките са изключени от Windows 10
Windows 10 може да поддържа отделни аудио профили за различни аудио...
Четец на комикси: четете и конвертирайте комикси във формати CBZ & CBR
Изминаха дни на закупуване на любимите ви комикси от най-близкия ма...
Как да видите скрити системни файлове и папки в Windows 10
Windows 10 има много системни файлове и много от тях са скрити. Пок...