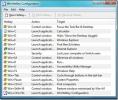Как да конфигурирате микрофонна слушалка в Windows 10
Слушалките се предлагат в две основни вариации; с микрофон и без такъв. И двамата попадат в повече или по-малко един и същ ценови диапазон, така че хората обикновено имат слушалки и микрофон. В Windows 10 можете да започнете да използвате слушалката, като просто я включите в аудио жака. Ще можете да слушате всички изходящи звуци. Микрофонът на слушалките обаче ще бъде различен случай. Не винаги работи. Ето как можете да конфигурирате микрофонни слушалки в Windows 10.
железария
Тази публикация се занимава със системи, които имат един единствен аудио жак. По-старите лаптопи и персонални компютри се предлагат с отделен жак за слушалки и микрофон. Това се върна, когато хардуерът също се продаваше отделно. Тази публикация се занимава със системи, които имат един единствен аудио жак за слушалки, които са слушалки и микрофон в едно. Това включва слушалки и слушалки, които се доставят с вашия телефон.

Конфигуриране на микрофонни слушалки
Обикновено не трябва да правите нещо повече от просто да свържете слушалките към системата си, за да накарате микрофона да работи, но ако това не работи, опитайте следното.
Свържете слушалките към вашата система. Щракнете с десния бутон върху иконата на високоговорителя в системната област и изберете Звуци. Отидете на раздела Запис. Ако микрофонът на слушалките ви се появи в списъка на аудио устройства, щракнете с десния бутон на мишката и изберете Задаване като устройство по подразбиране. Разбира се, микрофонът на слушалките ви може да не се показва в раздела Запис. Слушалките ще се покажат в раздела Възпроизвеждане, но микрофонът му няма да се появи в раздела Запис, като в този случай имате проблем с драйвера.
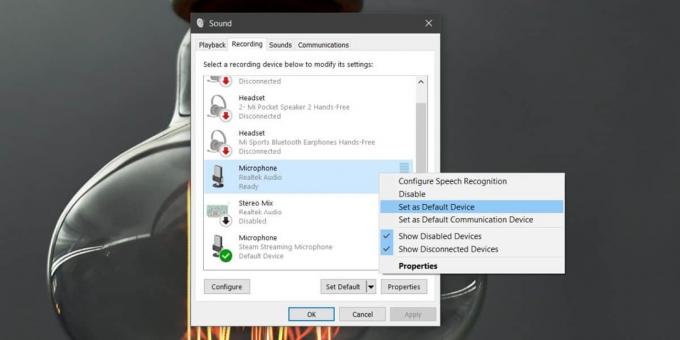
За да отстраните проблема с драйвера, отворете диспечера на устройства. Разширете устройствата за контролери за звук, видео и игри. Тук трябва да потърсите вашето аудио устройство. Това ще бъде вашата звукова карта и ще има име като High Definition Audio Device или нещо подобно. Щракнете с десния бутон на мишката и изберете Properties от контекстното меню. В прозореца Свойства отидете на раздела Driver. Щракнете върху Актуализиране на драйвер> Браузър на моя изчисляване на софтуер за драйвери> Позволете ми да избера от списък на наличните драйвери на моя компютър.
В списъка потърсете и изберете драйвера за Realtek Audio. Инсталирайте този драйвер и рестартирайте системата си, след като е инсталиран.

След като системата ви се рестартира, свържете слушалките или слушалките. Ако видите екранна подкана с въпрос какъв тип слушалки сте свързали, изберете слушалката с опция за микрофон. Това вероятно е само нещо, което се случва на лаптопите на Dell, но може да получите нещо подобно на други системи.
И слушалките, и микрофонът ви трябва да работят сега. Ако микрофонът все още не работи, повторете първата стъпка, описана в тази публикация, т.е. задайте микрофона като устройство за въвеждане по подразбиране.
Ако Windows 10 не успее да изведе аудио драйверите на Realtek в диспечера на устройства, ще трябва да ги изтеглите и инсталирате ръчно.
Търсене
скорошни публикации
15 функции на VLC плейър, за които вероятно не знаете
VLC Player, който е най-известният медиен плейър с отворен код, същ...
Най-добрите VPN мрежи за Usenet да останат в безопасност и анонимни
Когато хората мислят за изтегляне на онлайн файлове, мислите им са ...
Задайте системни клавиши за контрол на Windows 7 и стартиране на приложения
Ако сте потребител на захранване, тогава трябва да добавите WinHotk...