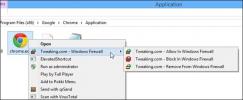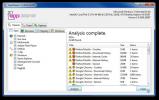Как да присвоите VLC на дисплей в настройка на няколко дисплея
Windows 10 има доста добра поддръжка на множество дисплеи. Все още има доста функции, които потребителите имат в списъка им с желания, но като цяло поддръжката се подобри в сравнение с предишните версии. В Windows 10 приложенията помнят на кой монитор са били отворени. Има някои изключения от това правило, например прозорците на Chrome от различни профили, всички отворени на един и същ, обикновено грешен монитор. За това няма работа на ниво ОС, но приложенията могат да внедрят такава, ако е необходимо. Това е нещо, което мултимедийно приложение като VLC прави. Можете да присвоите VLC на дисплей от неговите настройки и никога не се притеснявайте дали ще се отвори на грешен.
Задайте VLC на дисплей
Отворете VLC плейъра и отидете на Инструменти> Предпочитания или използвайте клавишната комбинация Ctrl + P.

В прозореца с предпочитания отворете раздела Видео. В секцията „Активиране на видеоклип“ отворете падащото меню „Изход“ и променете стойността от „Автоматично“ на „Изход на DirectX (DirectDraw)“.
След това погледнете в секцията DirectX, където имате падащо меню за дисплей устройство. Отворете го и изберете показ на който искате да зададете VLC плейър. Ако го оставите на „По подразбиране“, той ще се отвори на основния ви дисплей. Ако нямате свързан втори или трети дисплей, тази опция няма автоматично да го изброява.

Това ще диктува само кой дисплей VLC ще се отвори по подразбиране. Винаги можете да плъзнете прозорец към друг дисплей, ако искате. Излезте от VLC и го отворете отново. Пуснете нещо и трябва да го възпроизведете на зададения дисплей.
Трябва да споменем, че макар че това е вградена функция във VLC и тя е там от доста време, тя все още е бъги. Възможно е изобщо да не получите видео изход или може да не си спомня на кой дисплей е зададен. Това, за съжаление, е недостатък, който ще намерите, когато се справяте с множество дисплеи в повечето операционни системи за десктоп. VLC полага доста добри усилия да работи с множество дисплеи, но има своите хълцания. Все пак трябва да преместите прозореца на VLC плейъра на предпочитания от вас монитор, само в случай че функцията не успее.
Идентифициране на дисплея
Доста лесно е да идентифицирате дисплей в Windows. В Windows 10 отворете приложението Настройки. Отидете в системната група от настройки и изберете раздела Display. Кликнете върху бутона „Идентифициране“ и на екрана ви ще бъде наложено число (за кратко), което ще ви каже кой дисплей е кой. Можете, разбира се, да промените дисплеите, като ги плъзнете и VLC най-вероятно ще може да разпознае новия ред за показване.
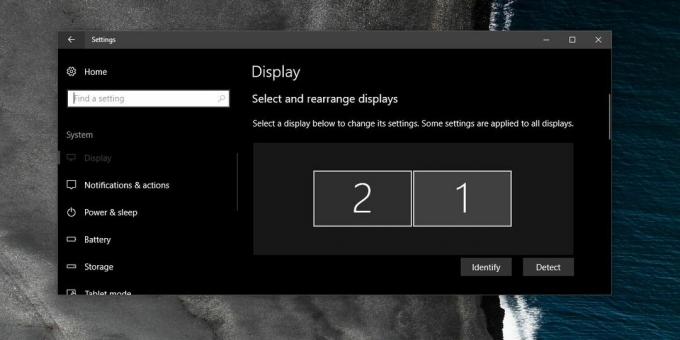
Търсене
скорошни публикации
Как да прикачите прозорец на приложение към всички виртуални десктопи в Windows 10
Виртуалните настолни компютри в Windows 10 са отличителна черта на ...
Разрешаване, блокиране или премахване на приложения от защитната стена на Windows с помощта на контекстното меню
Още си спомням онези 98 дни от Windows, когато досаден вирус изскоч...
Изтрийте остарелите данни от приложението от вашата система с AppCleaner
Широко известните приложения за почистване на системата, като CClea...