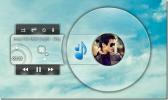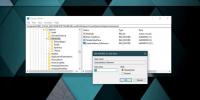Как да деактивирате режим на заспиване, когато е свързан външен дисплей [Windows]
Когато оставите системата си без надзор твърде дълго, тя влиза в режим на заспиване. Това е стандартна функция, която е част от Windows от дълго време. Някои приложения, предимно медийни плейъри, могат да заобиколят това да се случи. Например, в Windows 10, ако играете филм в приложението Moves & TV, системата ви няма да влезе в режим на заспиване. Разбира се, малко приложения поддържат това. Ако гледате нещо на външен дисплей, системата може да влезе в режим на заспиване, ако сте неактивни твърде дълго. Ето един прост начин да деактивирате режим на заспиване, когато е свързан външен дисплей.
За да деактивирате режим на заспиване, когато е свързан външен дисплей, ще ви трябват два силови планове в Windows. Вие също ще трябва да намерите техните GUIDs, и накрая, ще трябва да стартирате скрипт AutoHotKey. Това решение идва от потребителя miroxlav на SuperUser.
Създайте план за захранване
Можете да създадете два плана за захранване или просто да създадете един и да направите едно от другите съществуващи планове. Един план трябва да е активиран режим на заспиване. Проверете съществуващите си планове за захранване и вероятно ще намерите такъв.
След това създайте нов план за захранване. Отворете File Explorer и отидете на Контролен панел \ Хардуер и звук \ Опции за захранване. Кликнете върху Създаване на нов план вляво.

Дайте му име и в падащите менюто „Поставете компютъра да спи“ изберете „Никога“ за двете „На батерията“ и „Включено“. Това е всичко, което трябва да направите.

Намерете GUID план за захранване
Отворете прозореца на командния ред и изпълнете следната команда, за да намерите GUID на вашите планове за захранване.
powercfg / l
Копирайте ги в файл с бележник, който да използвате в скрипта AutoHotKey.

Деактивиране на спящ режим, когато е свързан външен дисплей
Отворете файл на Notepad и поставете следното в него.
OnMessage (0x219, "MsgMonitor") MsgMonitor (wParam, lParam, msg) {if (wParam = 7) {Run, powercfg / s 381b4222-f694-41f0-9685-ff5bb260df2e} Else {Run, powercfg 381b4222-0001-2222-3333-000000000000} Проверка на MsgBox% wParam% и% lParam% и решите да стартирате програми с% msg%}; wParam: 7 lParam: 0 свързан монитор; wParam: 32772 lParam: 8977536 трябва да бъде прекратено
В горния скрипт заменете GUID в този ред „Run, powercfg / s 381b4222-f694-41f0-9685-ff5bb260df2e“ с GUID за плана за захранване, при който режимът на заспиване е деактивиран.
След това заменете GUID в този ред „Run, powercfg / s 381b4222-0001-2222-3333-000000000000“ с GUID на плана за захранване с активиран режим на заспиване. Запишете файла с разширението AHK и го стартирайте с AutoHotKey.
Можете ръчно да стартирате този скрипт всеки път, когато сте свързали външен монитор, или можете да го добавите към стартиращите си елементи, така че той да се изпълнява винаги. Той автоматично ще промени плановете за захранване, когато свържете / изключите външен монитор.
Търсене
скорошни публикации
Как да поправите бутона Старт меню не работи в Windows 10
Менюто "Старт" е основна част на Windows. Въпреки че можете да стар...
Mirro е прозрачен аудио плейър с Windows 7 Aero Glass Look
Преди това прегледахме Mirro Skin и CD Art Display за трансформиран...
Как да получите повече елементи от списъка за скокове в Windows 10
Когато щракнете с десния бутон върху иконата на приложение на лента...