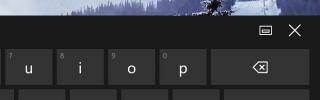Как да коригирате червения екран на смъртта в Windows
Windows си спечели малко репутация, че е такъв нестабилен платформа от момента на излизане на Windows 10. Въпреки че не е вярно за всички версии на Windows, OS понякога има проблеми. Грешките в Windows обикновено ни отвеждат до много страховития Син екран на смъртта (BSoD). Има обаче феномен, известен като Червен екран на смъртта (RSoD) и всички знаем, че червеното е значително по-маниакално от синьото. Смъртността на червен екран не се случва толкова често, колкото синята, но означава повече проблеми от синия екран на смъртта. По случайност сте били нещастен, че сте получили Прочетения екран на смъртта, ето няколко неща, които можете да опитате да го поправите.
Всички системни грешки са причинени от неспособността на компютъра да обработва определена информация в определен момент. На критични места възникват някои грешки и това е, което трябва да обърнем внимание, когато се опитваме да поправим Червения екран за смъртта
Решение 1 - Актуализирайте своя BIOS / UEFI
Унифицираният разширяващ се интерфейс на фърмуера (UEFI) е това, в което BIOS се разви. Някои хардуер като графичния процесор изискват постоянни актуализации, за да функционират добре. Тези актуализации от време на време изискват някои модификации на BIOS / UEFI. Това, което ви оставя, е драйвер, надстроен над възможностите на вашия BIOS / UEFI и може потенциално да причини проблеми.
Като алтернатива може да има предварително съществуващо състояние с хардуера, който трябва да бъде изкоренен. И в двата сценария ъпгрейд за BIOS / UEFI е добро място за стартиране, ако често виждате RSoD.
Надграждането на BIOS / UEFI означава напълно изтриване на BIOS / UEFI чисто и инсталиране на ново копие. Така че, ако нещо се обърка, можете да рискувате да загубите цялата си система с един крак. Имайте предвид следното, когато надграждате BIOS / UEFI:
- Ако сте на лаптоп, уверете се, че той е напълно зареден или има поне 80% заряд
- Ако сте на работния плот, уверете се, че не можете да загубите мощност по време на надстройката
- Изтеглете най-новата актуализация на BIOS / UEFI от уебсайта на производителя на хардуер (не забравяйте да изтеглите файла „.exe“). Не можем да ви присвоим конкретна връзка за това, тъй като актуализациите се различават за всеки производител
- Запазете всяка работеща програма и стартирайте изтегления BIOS / UEFI ъпгрейд .EXE файл, който сте изтеглили от уебсайта на производителя.
- Не изключвайте системата по време на надстройката.
- Ако се съмнявате, свържете се с експерт, който да направи това вместо вас
Решение 2 - Премахване на овърклок
Овърклокът не е толкова прост, колкото прелитане на превключвател и получаване на незабавно увеличаване на скоростта. Трябва да го правите постепенно, докато се занимавате едновременно с много неща и вземате всички необходими предпазни мерки между тях. Понякога хората са склонни да пренебрегват определени неща (като настройките за безопасност) или да прекаляват. Този вид дейност обикновено излага на хардуера риск от прегряване и причиняване на термично изключване (когато компютрите станат прекалено горещи, за да функционират, те се изключват).
Оставете системата да изстине. Стартирайте какъвто и да е инструмент, който сте използвали за овърклок и след това премахнете настройките за овърклок. В противен случай можете да отидете до вашия BIOS / UEFI и да нулирате всички настройки по подразбиране (повечето BIOS / UEFI ви казват как да получите достъп до тях при всяко зареждане на Windows) и трябва да сте добре.
Ако не знаете, че системата ви е овърклок, вероятно не е. Ако обаче наистина искате да сте сигурни, натиснете Ctrl + Shift + Esc, за да стартирате диспечера на задачите. Отидете на Performance и проверете скоростта на вашия процесор. Ако тя е много повече от диапазона на скоростта на вашия процесор, както е посочено в полето (или уебсайта за вашия модел процесор), тогава сте овърклок и трябва да върнете BIOS / UEFI по подразбиране.

Решение 3 - Проверете за хардуерни неизправности
Структурата на хардуера се случва с възрастта на системата. Въпреки това, в редки ситуации, някои хардуер не работи, дори ако системата е нова. Неизправността на хардуера е много специфична, т.е. неправилен дисплей ще ви даде трудно време за показване на елементи. По същия начин, повредено звуково устройство ще ви създаде проблеми със звука.
Провалът в хардуера може да причини Червения екран на смъртта. Тези неуспехи са доста трудни за диагностициране. Най-лесното решение би било да проверите доклад за срив от Event Viewer.
В лентата за търсене на Windows въведете „Event Viewer“ и изберете приложението Viewer от резултатите.
Изберете Персонални изгледи в лявата колона. Кликнете върху Административни събития под него. Тук ще видите списък на всяка катастрофа, станала на вашето компютърно минало, настояще и бъдеще. Този отчет може да ви помогне да диагностицирате кой хардуер не работи. Ако кликнете върху отделната грешка, в раздела „Общи“ ще има копие на съобщението за грешка и ако щракнете върху „Подробности“ и погледнете „PackageFullName“ ще получите името на устройството, което функционира неправилно заедно с неговия драйвер версия.
Така че сега можете да изтеглите друг драйвер или по-стара версия на този драйвер и проблемът ви ще изчезне.

Решение 4 - Инсталирахте ли нещо ново напоследък?
Това твърдение може да звучи неясно, но е свързано с практичност. Ако сте инсталирали някакво ново парче софтуер или сте добавили или актуализирали хардуер точно преди старта на проблема, това може да е причината. Опитайте да стартирате системата без посочената програма или опитайте да деактивирате новия хардуер (ако е възможно) и да стартирате вашата система.
За хардуер просто го премахнете по начина, по който сте го инсталирали. Ако някой друг го е инсталирал вместо вас, помолете го да го деинсталира. За софтуера процесът е прост.

Ако вашият компютър постоянно ви създава проблеми и не можете да получите достъп до контролния панел нормално, тогава можете да го рестартирате в безопасен режим.
Отидете в менюто си за изключване, задръжте клавиша Shift и щракнете върху Рестартиране. Ще ви отведе до меню за отстраняване на неизправности. Тук можете да изберете да рестартирате в безопасен режим. Можете да деинсталирате проблемния софтуер сега.
Тези прости трикове трябва да помогнат да се предотврати превръщането на червения екран с грешка отново. Ако обаче продължавате да изпитвате грешки, помислете за преминаване това списък, за да видите дали сте пренебрегнали нещо.
Търсене
скорошни публикации
Отключете екранната клавиатура в Windows 10 и я преместете навсякъде
Екранната клавиатура в Windows 10, когато е активирана, е прикрепен...
Как да блокирам червената обвивка на вашия компютър или Mac
е наскоро беше открит че водещите разработчици на игри са пакетирал...
Монитор на няколко компютри от един компютър с помощта на компютърен монитор
Когато за пръв път влязох в света на овърклока на PC, винаги бих пр...