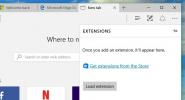Поправете грешката „Нещо се случи“ при надстройка до Windows 10
Microsoft се опита да бъде много активен с пускането на Window 10, така че да пусне инструмент за запазване на копие на новата ОС и за проверка на съвместимостта на приложенията и хардуера. Въпреки това процесът на надстройка за много потребители не е бил безболезнен. Онези от нас, които не можаха да чакат, докато дойде редът ни за надграждане, решиха да прескочат линията и да използват инструмента за създаване на медии, освободен от Microsoft. Други чакаха своя ред, но и в двата случая имаше много неуспешни опити за надграждане. Честа грешка, която потребителите изпитват, е грешката „Нещо се случи“. Можете да получите тази грешка, докато инструментът за създаване на медия все още работи или след като преминете през целия процес на надстройка, за да се покаже това съобщение в края. Това е разочароващо, просто защото е толкова неясно. Това каза, ето няколко възможни поправки, които могат да ви помогнат да се отървете от него. Трябва да ви предупредим да опитате тези на свой риск.

Активирайте Windows 7/8 / 8.1 преди надграждане
Не мога да подчертая това достатъчно; нещо, което този малък може всъщност да направи часове на надграждане безполезни. Уверете се, че версията на Windows, от която надграждате, е активирана. Отидете в My Computer, щракнете с десния бутон на мишката и изберете Properties. В долната част на прозореца проверете дали вашето копие на Windows е оригинално и надлежно активирано.
Ако вашето копие на Windows не е оригинално или не е активирано, поправете това преди всичко.
Променете вашия език по подразбиране
Това е странно поправяне, което работи за някои хора и тъй като не е ужасно сложно, струва си да опитате. Отидете в настройките на езика на Windows и променете вашия език по подразбиране на [en-US]. Опитайте да стартирате актуализацията отново.
Може да се справите с повредени инсталационни файлове
Ако инструментът за създаване на медия ви каже, че „Нещо се е случило“, вероятно е това да е станало по време на изтегляне на файлове на Windows 10. Това може да бъде всичко, дори и неуспешно изтегляне, което се изпълнява успешно. Опитайте да изтеглите файлове на Windows 10 пресни. За целта отидете на вашия C диск (или който и диск да сте инсталирали Windows 7/8 / 8.1 в) и активирайте преглед на скрити файлове и папки. Изтрийте тези две папки; $ Windows. ~ BT и $ Windows. ~ WS и стартирайте инструмента отново.
Стартирайте Microsoft за актуализиране на инструмента за отстраняване на неизправности
Microsoft не е тъмно относно този проблем и пусна малък инструмент за отстраняването му. Стартирайте този инструмент и опитайте да го надстроите отново. Може да се наложи да изтеглите файлове на Windows 10 пресни след това, но си струва, ако надстройката премине.
Изтеглете инструмента за отстраняване на неизправности за Windows Update от Microsoft
Нулиране на компонентния файл на Windows Update
Въпреки че инструментът за отстраняване на неизправности на Microsoft трябва да отстрани този проблем, ако той продължава, е време да запретнете ръкави и да копаете по-дълбоко. Едно предложение за коригиране на проблема е да нулирате актуализираните компоненти на файловете. За целта трябва да имате административни права на вашата система. В лентата за търсене потърсете командния ред, щракнете с десния бутон върху него и изберете Изпълни като администратор.
Изпълнете следните команди една по една и спрете тези Windows услуги.
нетните стоп битове
нет стоп wuauserv
net stop appidsvc
net stop cryptsvc
Преименувайте резервните копия на софтуерните папки за разпространение на софтуер, като изпълните следните две команди;
Ren% systemroot% \ SoftwareDistribution SoftwareDistribution.bak
Ren% systemroot% \ system32 \ catroot2 catroot2.bak
Рестартирайте спряните от вас услуги, като изпълните следните команди;
нетни стартови битове
нетен старт wuauserv
net start appidsvc
net start cryptsvc
Рестартирайте компютъра си и опитайте отново да изтеглите и надстроите до Windows 10.
Чрез форумите на Microsoft
Уверете се, че основните услуги се изпълняват
Отворете мениджъра на услуги, като напишете „services.msc“ в полето за изпълнение. Уверете се, че следните услуги са настроени да се стартират автоматично. Ако не са, направете го така, че да са и рестартирайте системата си.
Автоматични актуализации ИЛИ Windows Update
Фонова интелигентна услуга за трансфер
Сървър
Workstation
TCP / IP NetBIOS помощник
IKE и AuthIP IPsec ключови модули
Редактиране на регистър ключ
Отворете системния регистър на Windows; напишете „regedit“ в полето за стартиране и отидете в Computer \ HKEY_LOCAL_MACHINE \ SOFTWARE \ Microsoft \ Windows \ CurrentVersion \ WindowsUpdate \ OSUpgrade
Създайте нов DWORD (32-битов) файл и го наречете „AllowOSUpgrade“ (без цитати). Задайте стойността му на 1 и затворете редактора на системния регистър. Изпълнете актуализацията отново.
Търпението е добродетел
Ако всичко друго не успее, изчакайте, докато Microsoft ви каже, че запазеното ви копие е готово и след това надстройте с тяхната благословия.
Търсене
скорошни публикации
MobiText е основен, тематичен редактор на документи с интерфейс на лентата
Windows се предлага с помощната програма WordPad, която предоставя ...
Десет най-добри функции, идващи към Windows 10 с актуализацията на годишнината
Актуализацията на Windows 10 Anniversary ще внесе някои големи функ...
Freehand Painter: Създавайте векторни изображения и графики с лекота
Рисуването на снимки винаги е забавно и чудесен начин да преживеете...