Получавате пълен отдалечен достъп до система с LiteManager за Windows
В миналото ние покрихме редица приложения за споделяне на настолни компютри, които позволяват на потребителите да имат достъп и контролират своите компютри от отдалечени места. С помощта на приложение за споделяне на отдалечен работен плот можете лесно да се свържете с изходния компютър; независимо дали сте на работа и се нуждаете от достъп до домашния си компютър или се наслаждавате на ваканциите си и трябва да изпращате файлове от вашия работен компютър на вашия клиент, просто стартирайте приложението за споделяне на работния плот и се свържете с отдалечената си система за изпълнение на необходимите задачи. Днес се натъкнахме на цялостно приложение за споделяне на десктоп, наречено LiteManager, което ви позволява лесно да получите достъп до вашата система от отдалечени места. Това прави, като ви позволява да преглеждате и контролирате свързания отдалечен компютър на работния плот от вашия дисплей. Освен споделяне на десктоп с отдалечени компютри, той ви позволява да контролирате работния плот, да прехвърляте файлове между свързаните машини, да изключвате отдалечения компютър, да изпълнявате програми, инициирайте текстова комуникация чрез интегрирано приложение за чат, инсталирайте дистанционно MSI инсталационни пакети и дори достъп до редактора на системния регистър на дистанционното система. Той пакетира приложенията за сървър и Viewer в един инсталационен пакет и трябва да го направите инсталирайте го както на източници, така и на клиентски машини, за да споделяте и да получавате достъп до системите от дистанционно места. Прочетете покрай скока за повече подробности.
употреба
Когато изтеглите приложението, трябва да инсталирате Приложение за сървър на машината, която искате да контролирате, и Viewer помощна програма на клиентски компютри, от където искате да получите достъп до отдалечения компютър. Препоръчително е обаче да инсталирате двата пакета на всички ваши машини, като например на работа или домашен компютър. Когато е инсталиран, трябва да направите да конфигурирате Сървър приложение. По време на инсталацията процесът на настройка се изпълнява автоматично Сигурност настройки за помощната програма на сървъра. Под своите упълномощаване можете да изберете или Единична защита с парола или Защита на WinNT. Ако изберете една защита с парола, щракнете Промяна на парола и след това въведете вашата парола. Можете също да промените нивото на сигурност в раздела Удостоверяване (Ниво 3 по подразбиране), черен списък от определени IP адреси от IP-филтриране и деактивирайте различни Връзка например режимите, присъстващи в раздела Режими, деактивират Дистанционно управление, Дистанционен екран, Прехвърляне на файлове и така нататък.
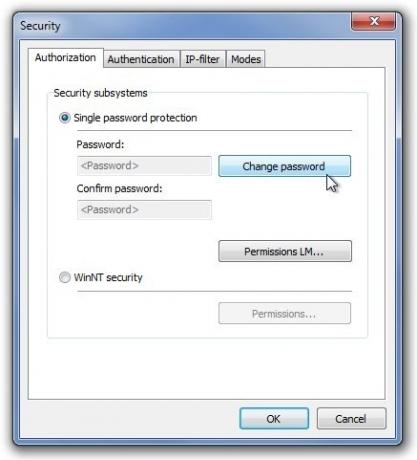
След като успешно конфигурирате настройките за защита, стартирайте Сървър помощна програма за достъп до още няколко опции. Кликнете Настройки за сървъра в минималния прозорец за достъп Режим на стартиране, Опции, език, Защита на настройките, Връзка с обратно повикване и Свържете идентификационния номер.
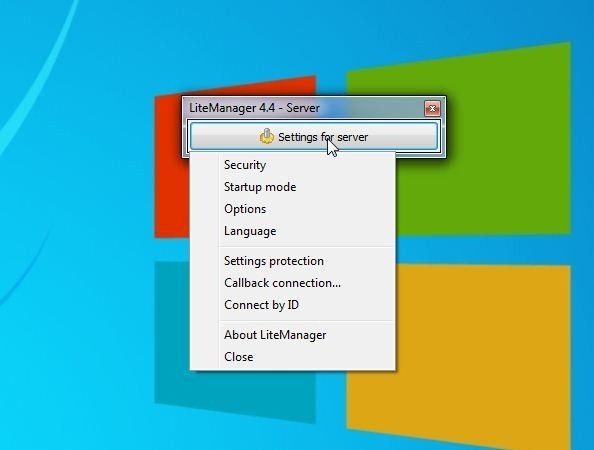
Кликнете върху Опции от Настройки от падащото меню на сървъра отваря конзолата за конфигурация, която включва Общ, мрежа, напреднал и потребител раздели. Заедно с някои общи настройки можете да превключвате Обр и Влизане опции под напреднал раздела, конфигурирайте настройките на пристанищата, както и активирайте прокси сървъра и прокси удостоверяването от мрежа и задайте ограничения за потребителите от потребител раздел.

След като правилно конфигурирате сървърната програма, можете да стартирате Viewer полезност на клиентския компютър. Отвори Viewer и щракнете Нова връзка на лентата с инструменти, за да направите нов профил на връзка. при Връзка раздел, въведете необходимата информация, т.е. Име на връзката, IP адрес на отдалечения компютър и парола (които първоначално сте въвели в настройките за сигурност на сървъра). Освен това можете да ощипвате други параметри от Общи, Цвят и ЦП, Изглед, Мрежа, Курсор и Допълнителни свойства раздели.
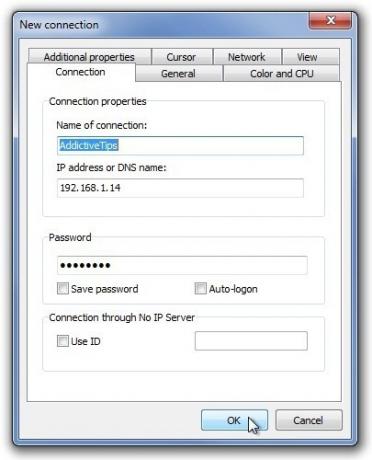
Докато под Общ раздела можете да промените режима на изглед на зрителя, щракнете цвят и процесор раздел, за да посочите Цветен формат, използване на процесора и FPS параметри. Ако използвате интернет връзката с ограничена честотна лента, препоръчваме да посочите по-нисък цветен формат и FPS стойности. Освен това, Допълнителни свойства раздела съдържа различни параметри, свързани с производителността като активиране Черно екрана на сървъра, заключване на мишката и клавиатурата на сървъра, деактивиране на аерозола, премахване на тапети, заснемане на прозорци за смесване на алфа и така нататък. Когато сте готови, щракнете Добре за да създадете профила за връзка.

Сега щракнете двукратно върху новосъздадената връзка, ще се появи диалогов прозорец, въведете паролата си за сигурност и щракнете Добре за да активирате връзката. Сега, когато имате достъп до отдалечения компютър, можете да изпълните функциите, изброени по-долу Режими секция отдясно на прозореца, наречен като Пълен контрол, Само за изглед, Прехвърляне на файлове, Изключване, Мениджър на задачи, Изпълнение, Терминал, Чат, Изпращане на съобщение и Редактор на регистъра. За да изпълните някоя команда, изберете я от списъка и щракнете двукратно върху връзката си (като алтернатива можете да щракнете с десния бутон върху връзката и да изпълните командата от контекстното меню).

Една от забележителните характеристики е Прехвърляне на файл. Този режим ви позволява Преименуване, отваряне, копиране, преместване и Изтрий файлове между компютъра на сървъра и зрителя.
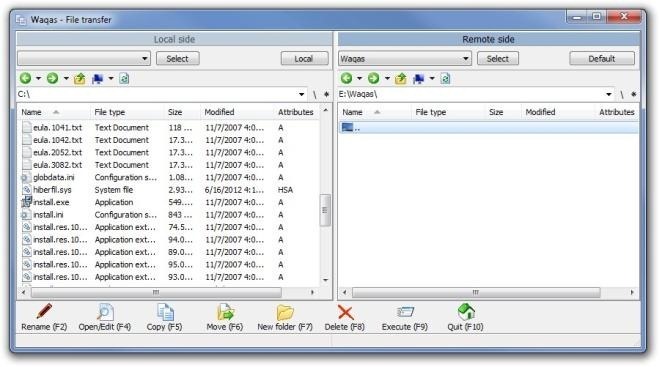
Ако трябва да инсталирате приложение, можете да го направите чрез щракване Дистанционно инсталиране в лентата с менюта. Просто изберете пакета MSI и щракнете Процесно действие за инсталиране на помощната програма на отдалечения компютър.
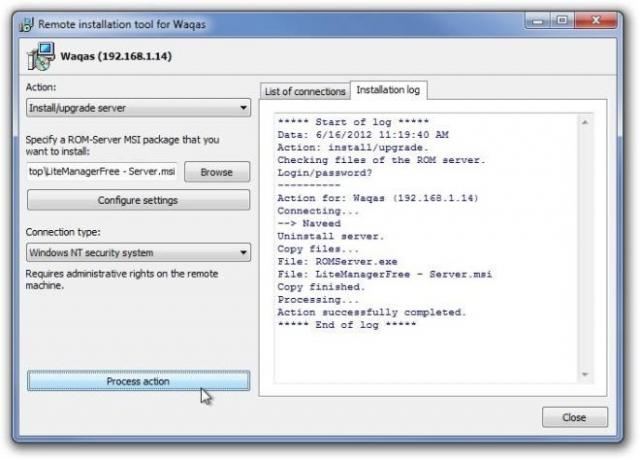
Основната характеристика на приложението очевидно е Пълен контрол режим. Това отваря прозореца на зрителя за преглед и управление на отдалечен екран на работния плот. Освен това можете да задържите курсора на мишката върху горния ръб на прозореца, за да получите достъп до повече контроли, включително Опции, Други режими, Изберете дистанционното за преглед, Пълен контрол, Заключване на входа и екрана, Изпращане на Alt-Ctrl-Del, Вземете отдалечен клипборд, Задайте отдалечен клипборд, Пин и Скриване на лентата с инструменти.

Професионалисти
- Осигурява пълен контрол над отдалечената система с възможност за изпълнение на различни команди и режими.
- Установява сигурна връзка с отдалечен компютър.
- Бърз, надежден и ви позволява да контролирате до 30 десктопа.
- Позволява ви да инсталирате MSI пакети на отдалечена машина.
- Поддържа работещи функции за захранване на отдалечената система като изключване.
- Включва вградено приложение за чат.
- Възможност за отдалечено изпълнение на команди и изпълнение на конзолни приложения.
- Позволява ви да преглеждате и редактирате системния регистър на Windows на отдалечена машина.
Против
- Няколко допълнителни режима като Видео, Диспечер на устройства, RDP, Екранен рекордер и Аудио видео чат се предлагат само в платения вариант.
- Приложенията за сървър и клиент са трудни за конфигуриране.
Окончателна присъда
Като цяло установихме, че това приложение е изключително полезно, ефективно и надеждно. Режимът на отдалечен достъп работи безупречно и осигурява допълнителни режими на управление като прехвърляне на файлове, отдалечено инсталиране, както и отворени помощни програми като мениджър на задачи, редактор на системния регистър, CMD и т.н. Приложението работи на Windows XP, Windows Vista, Windows 7 и Windows 8. Поддържат се както 32-битови, така и 64-битови OS издания.
Изтеглете LiteManager
Търсене
скорошни публикации
Как да промените цветовете на иконата на папки в Windows 10
Windows 10 не ви позволява да персонализирате папка икони извън кут...
Patch My PC: Поддържайте компютъра си актуален с най-новите софтуерни актуализации
Изисква се да поддържате актуализирана система с най-новите операци...
Пропуснете началния екран на Windows 8 и отидете директно към работния плот при стартиране на системата
С Windows 8 Microsoft пусна емблематичния Start Orb и замени менюто...



