Обикновено споделяне на файлове на Windows 7: Процедура стъпка по стъпка
Windows 7 предоставя най-лесният начин за установяване на мрежова връзка за взаимно споделяне на файлове и папки. Ако сте използвали платформата на Microsoft OS и сте запознати с процедурата за споделяне на файлове и папки на предишните операционни системи на Microsoft, тогава би било много лесно да споделяте файлове и папки в Windows 7. За начинаещите все още би било предизвикателство да се откажат. В тази публикация ще ви насочим през стъпка по стъпка процедурата за установяване на мрежова връзка с други компютри, което в крайна сметка ви позволява да споделяте незабавно файлове и папки.
Разделихме публикацията в два раздела
- Свързване чрез WiFi рутер
- Свързване без WiFi рутер (Ad-Hoc връзка)
Свързване с WiFi рутер
За начало всички компютри трябва да бъдат свързани със същия WiFi рутер. След като сте свързани с системната област, щракнете върху мрежа Икона и щракнете Отворете Център за работа в мрежа и споделяне.

Бъдете сигурни, че всеки от вас, с когото трябва да споделяте файлове, е свързан към една и съща безжична мрежова връзка. Под името на безжичната връзка щракнете върху Неидентифицирана или Публична мрежа.

Ще изведе Задаване на мрежово местоположение диалоговия, изберете Домашна мрежа HomeGroup.

Ако искате да конфигурирате предварително настройките за споделяне, щракнете Преглед или промяна на настройките на HomeGroup. Това ще ви доведе до HomeGroup диалогов прозорец за настройка, тук можете да конфигурирате множество опции за споделяне. Кликнете Запазите промените.
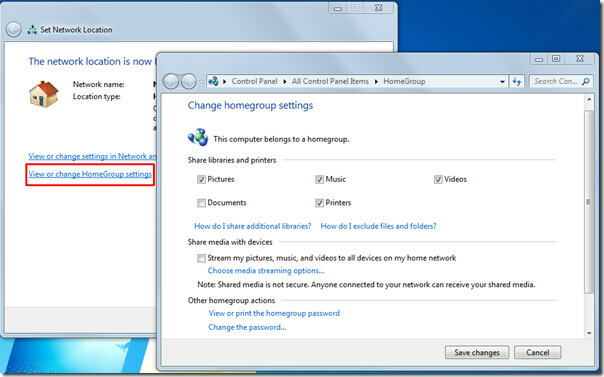
Сега вашият компютър ще бъде открит под капака на HomeGroup. Всички компютри, които са се присъединили към тази домашна мрежа HomeGroup можете да преглеждате и споделяте публичните файлове и папки на вашия компютър.
Когато има такива HomeGroup потребителят ще се опита да прегледа или сподели файлове с вас, той ще бъде подканен за потребителско име и парола.

Очевидно те все още нямат разрешение за достъп до вашите обществени файлове и папки. За да го преодолеете и да позволите на потребителите на HomeGroup свободно да имат достъп до вашите обществени папки, отидете на Център за мрежа и споделяне и от лявата странична лента щракнете Променете предварително настройките за споделяне.

Това ще ви доведе до Настройки за предварително споделяне, сега превъртете надолу, за да намерите Споделяне, защитено с парола раздел, активирайте Изключете споделянето, защитено с парола опция и щракнете Запазите промените.

Сега при отваряне на публичната ви папка от другия край няма да поиска този потребител за каквито и да било идентификационни данни на акаунта. В словесен план, вашата публична папка ще стане достъпна за всеки, който се присъедини към домашната група за домашна мрежа.

в Център за мрежа и споделяне, щракнете върху име на WiFi мрежа, за да видите компютрите, свързани към един и същ HomeGroup. За да видите публичните файлове и папки на другите, просто щракнете двукратно върху желаното име на компютъра.

Без рутер (Ad-Hoc връзка)
Windows 7 с Adhoc връзка носи най-лесния начин за свързване с други компютри, когато няма безжичен рутер наоколо. Той осигурява безпроблемна свързаност с други компютри, които имат поддръжка на Wifi. В тази процедура ще свързваме нашите два преносими компютри (PC1 и PC2) помежду си (и двете имат възможност за WiFi).
За да започнете, първо включете WiFi и от бутона на мрежовата системна лента, щракнете върху отвори Център за мрежа и споделяне.
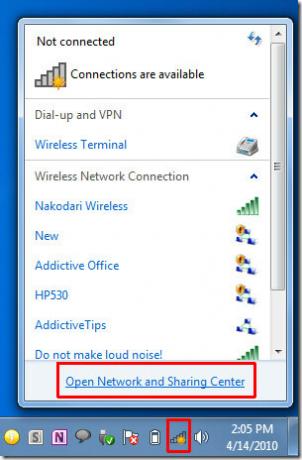
Център за мрежа и споделяне ще се появи прозорец, щракнете Настройте нова мрежа за връзка. Ще се появи нов диалогов прозорец, превъртете надолу и щракнете Настройте безжична ad hoc мрежа и щракнете Следващия.

В тази стъпка въведете подходящо име на ad-hoc мрежа. Ако искате да създадете мрежа с активирана защита със защита на паролата, тогава изберете желаната опция от Тип на защитата и въведете ключ за защита. Кликнете Запазете тази мрежа за да запазите тази ad-hoc връзка. Кликнете Следващия продължавам

Вече успешно е създадена ad-hoc връзката.

За да го свържете с втори преносим компютър, първо включете Wi-Fi и от мрежовото меню на системната лента, под определено име на мрежата, щракнете върху Свързване.

След щракване и двата тетрадки (PC1 и PC2) ще бъдат свързани. от Център за мрежа и споделяне и на двата компютъра сменете мрежовата група на HomeGroup. Ако за споделяне на файлове са необходими идентификационни данни за потребителско име / парола, изключете Споделяне, защитено с парола (както е споменато по-горе).
отворено Център за мрежа и споделяне, щракнете двукратно върху мрежовата връзка, тя ще се отвори мрежа прозорец, показващ свързаните компютри. Сега връзката е установена и можете свободно да имате достъп до файлове и папки един от друг.

Освен споделяне на обществени файлове и папки, можете също да активирате споделянето на лични папки, като отидете в съответните им свойства и щракнете върху Споделяне в раздела Споделяне. Това е, сега не беше ли лесно? Наслади се!
Търсене
скорошни публикации
Reg е редактор на системния регистър на Windows с отметки и по-добро търсене
Windows Registry е централна база данни, която носи информация отно...
Имейл файлове до Dropbox Folder [Качване]
Dropbox е чудесна услуга, която позволява на потребителя да качва, ...
Пакетни графични файлове / процеси с програмния планировчик
Искате ли програма да се стартира и затваря в определена дата / час...


![Имейл файлове до Dropbox Folder [Качване]](/f/0851d5150fdc567ea39eabf88f8f6bd1.jpg?width=680&height=100)
