Автор, редактиране и синхронизиране на субтитри на файлове с Jubler
Когато става въпрос за настройка на файл със субтитри извън синхронизацията с видео, потребителите най-вече предпочитат инструмент, който може да синхронизира времето на субтитрите с честотата на кадрите на видео. Много медийни плейъри, включително VLC, идват с вградена функционалност за синхронизиране на субтитри видео, но ако скоростта на FPS на видеоклипа не е приведена в съответствие със сроковете за субтитри, синхронизацията не може да бъде постигнати. Затова е необходим инструмент за промяна на времената на субтитрите. Jubler е инструмент за създаване на субтитри, независим от платформата, който може безпроблемно да задава субтитрите според нечие изискване. Той не само позволява на потребителя да коригира времето на субтитрите, но може да се използва за конвертиране, преобразуване и усъвършенстване на текста на субтитрите, като същевременно позволява на потребителя да променя размера на шрифта, семейството и цвета.
Интелигентният режим на синхронизация и превод са тези функции, които го правят отделен от другите инструменти за редактиране на субтитри. Заедно с превода на текст стиловете на субтитрите могат да се редактират и премахват. Jubler е разширяем инструмент, може да се изтеглят плъгини, за да се извърши редактирането на субтитри до напредналото ниво.
За да започнете да задавате файл със субтитри, просто плъзнете SRT / SUB файла през основния му интерфейс. Главният прозорец показва съдържанието на файла със начален и краен период от време. Лентата с инструменти се състои от основни опции за редактиране, като копиране, поставяне, изрязване, преместване и сортиране. По подразбиране той не идва с интеграция на медиен плейър, но позволява на потребителя да свързва Mplayer за редактиране на субтитри по време на възпроизвеждане на видеоклипа.
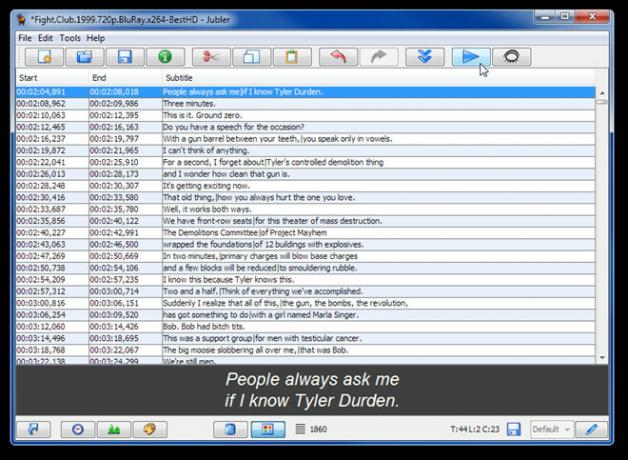
От долната част на прозореца можете да изведете панела за цветни атрибути, за да ги коригирате, настройките на шрифта и редактора, за да промените началния и крайния период от време на избрания текст. Тъй като редакторът на субтитри е основният компонент, можете да го отделите от прозореца, за да редактирате всеки ред поотделно, докато разглеждате часовите диапазони в главния прозорец.
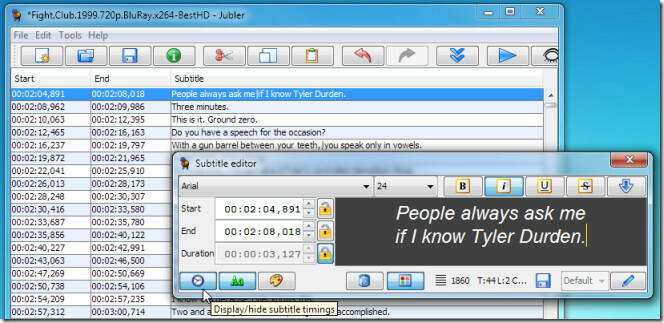
За да редактирате настройките на шрифта, щракнете върху бутона с перо, изобразен в долния десен ъгъл, за да стартирате редактора на шрифтове. Можете да зададете основния и вторичния цвят, да промените нюанса на контура и да приложите ефект на сянка върху текста на субтитрите. В съседство с Цветовете са налични допълнителни настройки за шрифт, за да направите текста удебелен и курсив и да промените размера и семейството на шрифта.
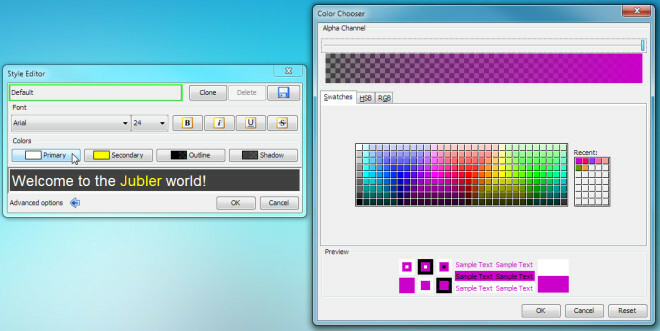
След като настройките за цвят, шрифт и време са конфигурирани, от менюто Инструменти, проверете функцията за вграждане в синхронизация, която може допълнително да ви помогне в изравняването на текста на субтитрите с видео файл. Синхронизацията може да се извърши чрез картографиране на определени времеви рамки на текущия файл със субтитри с външни синхронизации на файла със субтитри.
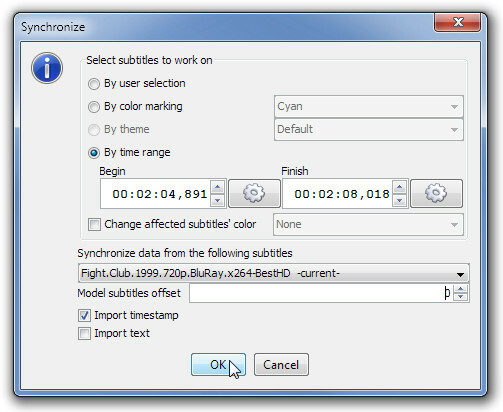
След като файлът със субтитри е редактиран, щракнете върху бутона Запиши, присъстващ в долната част на основния интерфейс, за да приложите промени. Като Java-базирано приложение, то може да работи на всяка ОС, където е инсталиран JRE.
Изтеглете Jubler
Търсене
скорошни публикации
Качвайте снимки и видеоклипове в множество акаунти във Facebook от работния плот
Качете заека за Facebook е елегантно и лесно за използване приложен...
D7 е всичко в едно инструмент за архивиране, поддръжка, ремонт и настройка
D7 е преносимо приложение, предназначено за компютърни техници, кое...
Проверка на правописа за Visual Studio 2010 коригира всички правописни грешки
Тъй като Visual Studio няма собствена проверка на правописа, трябва...



