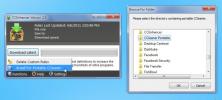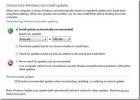Как да промените папката със скрийншоти Steam на Windows 10
Игрите и геймплеят вече се излъчват на живо. Има платформи, които се състезават да бъдат предпочитаната платформа, която геймърите ще използват или хората ще се настройват да гледат. Не всеки, който играе игри, ги стриймва, но много геймъри ще правят екранни снимки на играта си от време на време. Някои игри имат собствена вградена помощна програма за скрийншот, докато други ще позволят на потребителите да използват инструменти за скрийншот на работния плот.
Промяна на папката със скрийншоти Steam
Steam игрите могат да използват екрана на Steam. Те влизат в папка, която е вложена дълбоко в Парна парна. Това не е най-лесната папка за определена игра и всяка игра получава своя собствена папка. Ето как можете да преместите папката със скрийншоти Steam на по-достъпно място на вашия диск.
- отворено пара.
- Отидете на Парни> Настройки в лентата с менюта в самия връх.
- Отидете на Раздел В играта.
- Кликнете Екранна папка.
- В прозореца, който се отваря, изберете новото местоположение за папката и щракнете върху Избор.
- Папката ще бъде създадена и когато следващото правите скрийншоти в Steam игра, те ще бъдат записани в нея.

Намиране на папката на екрана
Ако сте променили местоположението на папката със скрийншоти Steam и сте забравили къде сте задали новото местоположение, е много лесно да го намерите.
- Отвори Приложение за Steam и отидете на Парни> Настройки от лентата с менюта.
- Отидете на Раздел В играта в прозореца Настройки.
- Щракнете върху Екранна папка бутон.
- В прозореца, който се отваря, погледнете самия връх за да видите къде в момента са запазени екранните снимки.

Преместването на папката със скрийншоти Steam няма да промени начина, по който е направена екранна снимка, но можете да промените това, ако клавишът F12 не ви подхожда. Ключът може да бъде променен от същия раздел за настройки, от който е променена папката. Уверете се, че не сте задали ключа за нищо, което ще пречи на вашата игра или на функция на ОС.
Други инструменти за скрийншот
Не е необходимо да използвате инструмента за скрийншот на Steam, освен ако играта не ви накара да го направите. Много Steam игри ще ви позволят да използвате екранната снимка на акциите на операционната система или инструмент за скрийншоти на трети страни като Greenshot. В редки случаи една игра може да я блокира, което е, когато ще бъдете принудени да използвате инструмента за скрийншот на Steam.
В Windows 10, ако клавишните комбинации PrntScrn и Win + PrntScrn не работят, можете да опитате да използвате лентата за игра във вашата игра. Докоснете Win + G, за да го активирате и след това използвайте инструмента за улавяне. Може да работи там, където другите двама не го правят.
Търсене
скорошни публикации
Добавете 270 допълнителни програми към CCleaner с CCEnhancer
CCleaner е известен инструмент, който се използва широко за почиств...
Деактивиране на Windows 7 / Vista от изтегляне на автоматични актуализации
Искате ли да изтеглите ръчно актуализациите от Microsoft и искате д...
Tabster: Мениджър на музикални табулатури с опции за търсене, съхраняване и преглед
Да се научиш да свириш музика е трудна работа, особено когато я п...