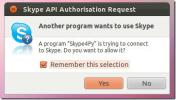Как да архивирате вашата Linux инсталация
За новите потребители на Linux може да бъде малко обезсърчително да архивирате вашата Linux инсталация. Много статии надхвърлят създаването на сложни системи, базирани на команден ред, убеждават потребителите да купуват скъпо облачно хранилище или направо казват на потребителите просто да получат повече пространство на твърдия диск. Има по-лесен начин: Gnome Disk Utility.
ВНИМАНИЕ СПОЙЛЕР: Превъртете надолу и гледайте видео урока в края на тази статия.
Gnome дисковете са част от работната среда на Gnome. С този инструмент потребителите могат да създават необработени резервни изображения на твърди дискове, отделни дялове, USB устройства и дори SD карти. Освен това е възможно да се тестват твърди дискове със S.M.A.R.T. тест. Това е чудесно, защото ще ви уведоми, когато устройството е на път да се провали. Той също така показва показанията на температурата. Тази информация е добра и я прави по-вероятно потребителите да искат да архивират своите данни. Можете да го използвате, за да архивирате вашата Linux инсталация, без да прескачате обръчи.
Инсталиране на Gnome дискове
Gnome Disks вероятно вече е инсталиран, ако Gnome е на вашия десктоп Linux, тъй като това е един от най-използваните инструменти за мониторинг и архивиране на твърдия диск за Linux. Ако не, инсталирането му е доста лесно. Отворете магазина на софтуера Gnome, потърсете „Disk Utility“ и го инсталирайте. Друга възможност е да го инсталирате с команда в прозореца на терминала:
Arch Linux
sudo pacman -S gnome-disk-полезност
Ubuntu
sudo apt инсталирате gnome-disk-полезност
Debian
sudo apt-инсталирате gnome-disk-полезност
Fedora
sudo dnf инсталирате gnome-disk-полезност
OpenSUSE
sudo zypper инсталирайте gnome-disk-полезност
Ако вашата дистрибуция на Linux не е посочена тук, не се притеснявайте. Gnome е много, много популярен. Помислете за начина, по който обикновено инсталирате софтуер в любимата си дистрибуция на Linux, и потърсете „gnome-disk-utility“. Това може да стане чрез командния ред и мениджъра на пакети или чрез магазин за приложения, с който се предлага вашата операционна система.
Архивиране на твърди дискове

Отворете дисковия утилит, като потърсите „дисковете“ в приложенията си. Когато е отворен, забележете, че има списък на всички свързани устройства за данни. За да управлявате отделни твърди дискове, изберете един от списъка. Имайте предвид, че дисковете Gnome ще позволят на потребителя да работи с всички видове устройства за съхранение на данни. Това означава, че ако имате данни за архивиране, но това не е твърд диск за компютър, този метод също работи. Gnome дисковете са отлични за архивиране на всякакви устройства.
С избрания твърд диск, намерете менюто „хамбургер“ (менюто до минимизиране / максимизиране на контролите на прозореца) и кликнете върху него. Намерете опцията, която казва „създаване на изображение на диск“ и щракнете върху него. Това казва на Gnome Disk Utility да направи суров .IMG файл на целия твърд диск. Това включва Bootloaders, дялове, данни и всичко останало. Това е по същество моментна снимка на вашия компютър.
Не забравяйте да свържете секунда харддиск за да запазите този файл, тъй като изображението на диска ще бъде много голямо и няма да запише, ако няма достатъчно място. Когато файлът с изображението на диска се запази, Gnome дисковете ще започнат да архивират твърдия диск. Това ще отнеме известно време. Бъди търпелив.
Архивиране на дялове

Инструментът Gnome Disk Utility позволява на потребителите да станат истински дълбоки, когато става въпрос за архивиране на техните данни. Помощната програма може да архивира вашата Linux инсталация и да прави резервни копия на необработени дискове на отделни дялове. Първо намерете твърдия диск, където искате да архивирате данните в списъка и щракнете върху него. След това щракнете върху отделния дял, за да архивирате в графичния преглед на твърдия диск.
Маркирайте дял и натиснете бутона „допълнителни опции за дял“. Оттук щракнете върху опцията в менюто, която казва "Създаване на изображение на дяла". Това ще подкани потребителя да намери място за запазване на изображението на отделния дял.
Забележка: въпреки че дяловете често са по-малки от архивиране на цял твърд диск на изображение на диск, това все пак е a добра идея да свържете външен твърд диск или USB флаш устройство, за да запазите изображението на диска за безопасно запазване.
Със запазеното изображение на дяла Gnome Disk Utility започва да архивира.
Възстановяване на твърди дискове

За да възстановите изображението на твърдия диск, отворете Gnome Disks и изберете твърдия диск от списъка. Щракнете върху менюто на хамбургер и изберете опцията за „Възстановяване на изображението на диска“. Отидете до мястото, където е запазено изображението на твърдия диск по време на процеса на архивиране, и го изберете, за да започнете процеса на възстановяване. Много като резервно копие, възстановяването му ще отнеме малко време.
Възстановяване на дялове

В Gnome Disks намерете и изберете твърдия диск, от който искате да възстановите данните, в списъка. След това щракнете върху бутона „допълнителни опции за дял“. В това меню изберете бутона „Възстановяване на дяла“. Това ще отвори меню с искане да се зареди изображението на дяловия диск. Отворете го, за да започнете процеса на възстановяване.
заключение
Има много начини за архивиране на Linux инсталация. Има снимки на файлова система, пакети с жив диск като Clonezilla и дори решения за съхранение в облак. Всичко това е страхотно, но досадно и не е толкова удобно, колкото просто да направите директно архивиране на дял или твърд диск с инструмента Gnome Disk. Надяваме се, че с помощта на този урок ще разберете колко лесно е да архивирате вашата Linux инсталация.
Търсене
скорошни публикации
Интегрирайте Skype към менюто за съобщения на Ubuntu със Skype Wrapper
Ubuntu 11.10 използва аплет-индикатор за показване на Skype, но не ...
Открийте мрежовите устройства с пръст
Спомняте ли си Look @ Lan? Потребителите го критикуват като раздут ...
Re Текст: Редактиране и запазване на файловете за маркиране в HTML, PDF и ODT формат
Markdown е филтър с текст в HTML, който превежда структуриран текст...