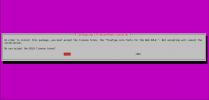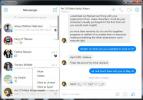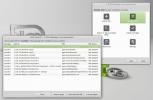Как лесно да записвате десктопа на Linux с Kazam
Записването на добро качество на екрана на работния плот на Linux е трудно, ако сте нови в платформата на Linux, тъй като много от наличните приложения са объркващи и трудно конфигуриращи се. За щастие, Kazam съществува. Това е лесен за използване инструмент за екранизиране, за който мнозина не знаят. В това ръководство ще ви покажем как да го използвате за запис на видео на десктопа на Linux!
Забележка: Kazam е помощна програма за екранизиране на X11 за Linux. Тъй като работи в рамките на системата X11, всяка работна среда, която използва системата Wayland, няма да може да записва с този инструмент.
Инсталиране на Kazam на Linux
Инструментът за екранизиране на Kazam е достъпен за много Linux дистрибуции чрез техните мениджъри на пакети. Освен това изходният код за приложението е достъпен за всеки потребител, който го иска, въпреки че ще трябва сами да разберат как да съставят кода.
За да започнете инсталирането на инструмента за екранизиране на Kazam на вашия Linux компютър, започнете с пускане на терминален прозорец на работния плот. За да стартирате терминален прозорец, натиснете
Ctrl + Alt + T или Ctrl + Shift + T на клавиатурата. След това следвайте инструкциите за инсталиране на командния ред, описани по-долу, които съответстват на дистрибуцията на Linux, която използвате в момента.Ubuntu
В Ubuntu Linux, помощната програма за екранизиране на Kazam може лесно да се инсталира чрез софтуерните хранилища по подразбиране с помощта на подходяща инсталация по-долу.
sudo apt инсталирате kazam
Debian
Операционната система Debian има помощната програма за екранизиране на Kazam в хранилището на софтуера „Main“. За да го инсталирате, използвайте apt-get install команда по-долу в прозорец на терминал.
sudo apt-get install kazam
Arch Linux
За съжаление, Kazam не е в софтуерните хранилища Arch Linux за инсталиране. Потребителите на Arch обаче могат да го инсталират, като го построят от AUR. За да започнете, използвайте пак Ман команда за настройка на пакетите „Git” и „Base-devel”.
sudo pacman -S git base-devel
С пакетите „Git” и „Base-devel”, настроени на Arch, използвайте командите по-долу, за да изтеглите и инсталирате помощника на Trizen AUR на вашата система. Този инструмент ще направи настройката на Kazam много по-лесна, тъй като всички зависимости и изграждане на код се автоматизират.
git клон https://aur.archlinux.org/trizen.git cd trizen makepkg -sri
С инструмента Trizen, настроен на Arch Linux, можете бързо да инсталирате помощната програма Kazam за екранизиране тризен -S.
тризен -S kazam
Fedora
Операционната система Fedora не разпространява Kazam на своите потребители чрез централните софтуерни хранилища. За щастие, Kazam се предлага в софтуерното хранилище на RPMSphere. За да го инсталирате, направете следното.
Първо, изтеглете пакета Kazam RPM от интернет с помощта на командата wget.
Wget https://raw.githubusercontent.com/rpmsphere/noarch/master/k/kazam-1.4.5-10.3.noarch.rpm
След като изтеглите пакета RPM на вашия компютър Fedora Linux на вашия компютър, инсталирайте го с dnf инсталиране команда.
sudo dnf инсталирате kazam-1.4.5-10.3.noarch.rpm
OpenSUSE
OpenSUSE Linux разполага с Kazam, наличен за LEAP 15.1 потребители и Tumbleweed. За да инсталирате програмата, добавете хранилището в системата и го инсталирайте с команди по-долу.
15.1 LEAP
sudo zypper addrepo https://ftp.lysator.liu.se/pub/opensuse/repositories/GNOME:/Apps/openSUSE_Leap_15.1/ GNOME-приложения-x86_64
Tumbleweed
sudo zypper addrepo https://ftp.lysator.liu.se/pub/opensuse/repositories/GNOME:/Apps/openSUSE_Factory/ GNOME-приложения-x86_64
sudo zypper инсталирате kazam
Програмен код
Изходният код за помощната програма за екранизиране на Kazam е наличен на Launchpad. Ако използвате Linux дистрибуция, която не е включена в това ръководство, насочете се към тази страница за да вземете най-новото издание.
Екранно излъчване с Казам
За да запишете екрана си с помощната програма за екранизиране на Kazam, стартирайте приложението на работния си плот и следвайте стъпка по стъпка инструкциите по-долу.
Етап 1: В Казам намерете раздела „Цял екран“ и щракнете върху него с мишката. След това потърсете областта „Когато заснемате включват:“.

Стъпка 2: В областта „Когато заснемате включва:“ има няколко опции за запис. Тези опции са „Курсори на мишката“, „Звук от високоговорители“ и „Звук от микрофон“.
Изберете „Курсор на мишката“, за да запишете мишката в екранната програма. Проверете всички опции за звук, ако искате звуци от високоговорителите или звуци от микрофон в записа.
Стъпка 3: Намерете бутона „Заснемане“, за да започнете незабавно да заснемате екрана.
Стъпка 4: Когато изберете „Capture“, в центъра на екрана ще се появи таймер за обратно отброяване. Когато отброяването приключи, записът на екрана ще започне.

За да прекратите екранен запис, намерете иконата на камерата в системната област и щракнете с десния бутон върху нея. След това изберете бутона „Завърши запис“.
Когато изберете бутона „Завърши запис“, ще се появи изскачащ прозорец и ще ви позволи да запишете екранен запис във файл.
Запишете прозорец

Трябва да запишете отворена програма или геймплей на вашия Linux компютър, а не на целия десктоп? Щракнете върху бутона „Прозорец“ в областта „Screencast“, след това изберете „Capture“, запишете отворен прозорец с Kazam.
Запишете зона

За да запишете определена област от вашия екран, а не целия екран, намерете бутона „Area“ и го изберете. След това плъзнете курсора през работния плот, за да изберете областта, която искате да запишете, и щракнете върху „Заснемане“, за да започнете запис.
Правене на екранни снимки

Инструментът за запис на Kazam може да направи екранна снимка на вашия работен плот. За да направите екранна снимка, отворете Kazam и намерете бутона „Screenshot“. Щракнете върху него и той ще ви позволи да направите екранна снимка.
Търсене
скорошни публикации
Как да подобрим шрифтовете в Linux
Нека бъдем честни за секунда: що се отнася до шрифтове, Linux не го...
Използвайте уеб базиран пратеник на Facebook като приложение за десктоп
Миналата седмица Facebook пусна самостоятелен уеб интерфейс за попу...
Как да намеря липсващ софтуер в Ubuntu?
Ubuntu потребителите се наслаждават на едни от най-добрите подбор н...