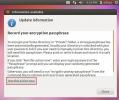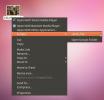Как да тествате Ubuntu 20.04 LTS рано
20.04 е предстоящото издание за дългосрочна поддръжка за Ubuntu. Излиза през април. Ако обаче не искате да чакате дотогава, за да изпробвате новата версия, има начин да я тествате рано! Следвайте, за да разберете как!
Изтегляне 20.04 LTS
Ubuntu 20.04 LTS все още е във фазите на тестване. Тъй като все още е в тестване, няма да можете получете най-новото издание от официалната страница за изтегляне на Ubuntu. Вместо това трябва да го изтеглите от страницата „ежедневно изграждане“.
За да отидете на страницата „ежедневно изграждане“, щракнете върху тази връзка тук. След това, веднъж на страницата, превъртете надолу и намерете файла „focal-desktop-amd64.iso“ в списъка. Кликнете върху „focal-desktop-amd64.iso“, за да започнете незабавно да изтегляте 20.04 LTS на вашия компютър.
Освен това, ако предпочитате да използвате терминала на Linux, използвайте Wget команда надолу, за да започнете незабавно изтеглянето на ISO от командния ред.
Wget http://cdimage.ubuntu.com/daily-live/current/focal-desktop-amd64.iso -O ~ / Изтегляния / focal-desktop-amd64.iso
Осъществяване на 20.04 LTS USB
Ubuntu 20.04 LTS, както всяка друга версия на Ubuntu Linux, се разпространява чрез ISO изображение. ISO изображението не може да се зарежда на компютър, освен ако не бъде мигано към USB флаш. Поради тази причина трябва да демонстрираме как да създадем USB от 20.04 LTS, преди да можем да ви покажем как да инсталирате ОС на вашия компютър.
За да стартирате процеса на създаване на USB, трябва да изтеглите инструмента Etcher. Това е прост инструмент, който улеснява флашът на ISO файлове върху USB стикове. Работи и със SD карти.
За да получите приложението Etcher, отидете на официалния му уебсайт. След като Etcher приключи с изтеглянето, инсталирайте го в системата си и го отворете. След това следвайте стъпка по стъпка инструкциите по-долу.
Етап 1: Намерете бутона „Изберете изображение“ в приложението Etcher и кликнете върху него с мишката. След като щракнете върху бутона „Изберете изображение“, ще се появи диалогов прозорец с отворен файл. Използвайте го, за да намерите ISO 20.04 LTS ISO файла на вашия компютър.
Стъпка 2: Кликнете върху бутона „Избор на устройство“ с мишката. След това използвайте интерфейса Etcher, за да изберете USB флаш устройството, към което искате да преминете ISO 20.04 LTS.
Стъпка 3: Намерете „Flash!“ бутон и кликнете върху него с мишката, за да започнете мигащия процес. Моля, имайте предвид, че ISO файлът на Ubuntu 20.04 LTS е доста голям и мигането може да отнеме малко време. Бъди търпелив!
Когато процесът на мигане завърши, оставете 20.04 LTS USB включен в компютъра и рестартирайте. Тогава, достъп до BIOS и да го конфигурирате да се зарежда от USB за достъп до инсталатора на Ubuntu.
Инсталиране на Ubuntu 20.04 LTS
Инсталирането на Ubuntu 20.04 LTS е почти същото като на по-ранните версии на Ubuntu. За да продължите на вашия компютър, щракнете върху бутона „Инсталиране на Ubuntu“ и следвайте стъпка по стъпка инструкциите по-долу.
Етап 1: Първото нещо, което трябва да направите при инсталирането на Ubuntu 20.04 LTS, е да изберете оформлението на клавиатурата си. На страницата „Оформление на клавиатурата“ изберете предпочитаното от вас клавиатурно оформление. След това щракнете върху „Продължи“, за да преминете към следващата страница.

Стъпка 2: След оформлението на клавиатурата, трябва да изберете типа инсталация на Ubuntu, който искате. За тънка инсталация щракнете върху „Минимална инсталация“. За пълен кликнете върху „Нормално“.

Не забравяйте да проверите „Инсталиране на софтуер на трети страни за графика и Wi-Fi хардуер и допълнителни медийни формати“, ако се нуждаете от допълнителни драйвери във вашата 20.04 LTS инсталация.
Стъпка 3: След като сте избрали типа на инсталацията, трябва да решите как Ubuntu 20.04 ще бъде разделен на вашия компютър. За основна настройка щракнете върху бутона „Изтрийте диска и инсталирайте Ubuntu“.
Трябва да настроите двойно зареждане с Windows? Щракнете върху опцията „Инсталиране заедно“. Или изберете „Нещо друго“, ако сте експерт на Ubuntu и разберете как ръчно да разделите.

След като вземете решение, изберете „Инсталиране сега“.
Стъпка 4: След като изберете типа дял, ще преминете към „Къде сте?“ страница. На тази страница кликнете върху вашата страна, за да зададете часовата зона. След това изберете „Продължи“, за да преминете към следващата страница.

Стъпка 5: След „Къде си?“ страница, ще видите „Кой сте вие?“ страница. На тази страница инсталаторът на Ubuntu иска да знае вашето име и името на вашия компютър (име на хост). Той също така иска да зададете потребителско име и парола.
Попълнете името си в полето „Вашето име“ и името на вашия компютър в полето „Името на вашия компютър“. След това задайте потребителското си име в „Изберете потребителско име“ и парола в полето „изберете парола“.

Когато всичко е попълнено, щракнете върху полето „Влезте автоматично“ или „Изисквайте моята парола за влизане“, в зависимост от вашите предпочитания. След това изберете „Продължи“, за да преминете към следващата страница.
След като настроите потребителското си име, Ubuntu 20.04 LTS ще се настрои на вашия компютър. Седнете и изчакайте процеса да приключи. Когато това стане, на екрана ще се появи съобщение. Това съобщение ще ви каже да рестартирате системата.

След рестартиране ще използвате Ubuntu 20.04 LTS! Наслади се!
Търсене
скорошни публикации
Автоматично превключване на клавиатурата и оправяне на грешки в Ubuntu
X нервен превключвател (Xneur) е Linux приложение за автоматично пр...
Как да шифровате домашната папка на Ubuntu от командния ред с помощта на eCryptfs
Криптирането на устройството има за цел да защити вашия твърд диск ...
Раздробявайте файлове в Ubuntu от контекстното меню, за да ги направите невъзстановими
Понякога се налага не просто да изтривате трайно поверителните файл...