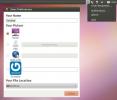Как да настроите TFTP сървър на Ubuntu Server
В Ubuntu Server има доста начини, по които потребителите могат да хостват система Trivial File Transfer Protocol, за да могат потребителите да изпращат файлове напред и назад. Въпреки това, вероятно най-достъпният инструмент за настройка на настройка на TFTP сървър на Ubuntu Server е софтуерът Tftpd. Защо? Много лесно е да се заредите на всички съвременни версии на Ubuntu. Още по-добре, че всички опции за конфигуриране са много ясни и лесни за разбиране, дори ако сте нов в Linux.
В това ръководство ще ви преведем през процеса на хостинг на TFTP сървър на Ubuntu сървър. В идеалния случай софтуерът трябва да се стартира от Ubuntu Server. Това каза, че е възможно да настроите целия този софтуер да работи на Ubuntu Desktop просто добре.
Забележка: ние се фокусираме силно върху Ubuntu Linux в този урок, като по-голямата част от Потребители на Linux сървъри го използват и би било объркващо да обхващат множество сървърни операционни системи. TFTP работи върху множество други дистрибуции на Linux Server.
Инсталирайте TFTP сървърния софтуер и свързани пакети
Конфигурирането на TFTP сървър в Ubuntu започва с инсталиране на всички съответни пакети, които му трябва да работи правилно. Тези пакети са инсталируеми чрез подходящ мениджър на пакети от командния ред.
За да стартирате на вашия Ubuntu Server или Desktop машина, стартирайте терминален прозорец, като натиснете Ctrl + Alt + T или Ctrl + Shift + T на клавиатурата. След това въведете командите по-долу.
Забележка: използвате Debian Linux? Процесът на ръководство и настройка за Tftpd върху него е идентичен с Ubuntu Linux. За да работите, следвайте това ръководство, но заменете всички случаи на подходящ с Ап-да.
sudo apt инсталирате xinetd tftpd tftp
Ако сте на Ubuntu Desktop, също е възможно да стартирате Ubuntu Software Center, да потърсите всеки от тези пакети и да инсталирате по този начин, ако не сте фен на инсталирането на програми с подходящ.
Конфигурирайте TFTPD
Сега, когато пакетите TFTPD са настроени на Ubuntu Server (или Desktop), следващата стъпка е да конфигурирате сървъра така, че той да работи правилно. Първата стъпка в процеса на конфигуриране е да създадете папка в /etc/ директория.
sudo mkdir -p /etc/xinetd.d/
С папката, за която се грижите, създайте нов текстов файл с докосване команда. Всички конфигурации на сървъра ще отидат в този файл.
sudo touch /etc/xinetd.d/tftp
Не мога да използвам судо докосване? Опитайте да повдигнете терминалната обвивка към Root с sudo -s предварително.
sudo -s. докоснете /etc/xinetd.d/tftp
Сега, когато файлът съществува в /etc/xinetd.d/, отворете го в текстовия редактор на Nano.
sudo nano -w /etc/xinetd.d/tftp
Вземете кода по-долу и го поставете в прозореца на текстовия редактор на Nano.
услуга tftp
{
протокол = udp
порт = 69
socket_type = dgram
изчакайте = да
потребител = никой
сървър = /usr/sbin/in.tftpd
server_args = / tftpboot
изключване = не
}
Запишете редактирането във tftp файла в Nano, като натиснете Ctrl + O комбинация от клавиатура. След това натиснете Ctrl + X за излизане.
След конфигурационния файл TFTP, трябва да създадете папката „tftpboot“ в директорията Root (/) на вашия Ubuntu Server или Ubuntu Desktop.
Използвайки защитен режим команда, създайте директорията.
sudo mkdir / tftpboot
След това актуализирайте разрешенията на папката „tftpboot“, като използвате коригират команда.
sudo chmod -R 777 / tftpboot
След като актуализирате информацията за разрешения за директорията „tftpboot“, е време да използвате chown инструмент за промяна на информацията за разрешение на потребителя.
Забележка: използваме „никой“ в chown команда по-долу за причина. Той ще позволи достъп до всички, които се опитват да получат TFTP същите разрешения, вместо да го задава за отделни потребители.
sudo chown -R никой / tftpboot
И накрая, трябва да рестартирате софтуера на TFTP сървъра, за да приемете промените. В Ubuntu 16.04 и по-нови версии това се прави с systemctl команда.
sudo systemctl рестартира xinetd.service
Ако приемем, че горната команда systemctl е успешна, сървърът трябва да е готов и работещ. Преминете към следващия раздел, за да научите как да прехвърляте файлове с TFTP.
Прехвърляйте файлове през TFTP
Сега, когато TFTP сървърът на сървър Ubuntu е стартиран и работим, можем да говорим как да качваме и изтегляме файлове. Причината за това как да използвате TFTP на Linux е необходима е, че FTP клиенти като FileZilla и други вероятно нямат поддръжка за него.
За да започнете, отворете терминал на компютъра, който планирате да се свържете с отдалечения TFTP сървър на. След това инсталирайте пакета „tftp“, за да можете да изпращате връзки, да качвате, изтегляте и т.н.
Ubuntu
sudo apt инсталирате tftp
Debian
sudo apt-get install tftp
Arch Linux
sudo pacman -S atftp
Fedora
sudo dnf инсталирайте tftp
OpenSUSE
sudo zypper инсталирате tftp
С приложението, настроено на вашата система, разберете IP адреса на вашия Ubuntu TFTP сървър. След това се свържете със сървъра, като следвате примера по-долу.
Забележка: имате нужда от помощ при намирането на IP адреса за вашия TFTP сървър? Вижте тази публикация тук!
tftp ip.address.of.tftp.server
 Качи.
Качи. За да изпратите файл до вашия TFTP сървър, използвайте слагам команда.
поставете име на файл
Изтегли

За да изтеглите файл от вашия TFTP сървър, използвайте GET команда.
Вземете име на файл
Търсене
скорошни публикации
Радио Tray: Минималистичен интернет радио плейър за Ubuntu Linux
Радио тава е радио плейър с отворен код за Ubuntu Linux, който осиг...
Създаване, монтиране, конвертиране, криптиране / дешифриране, записване на DVD изображения в Ubuntu
AcetoneISO е безплатна програма за Linux за създаване, монтиране, и...
Giver прави трансфера на файлове по-лесен в мрежа с Linux
дарител е просто приложение за десктопно споделяне на файлове за по...