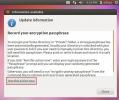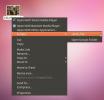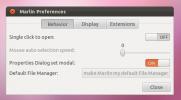Създайте дял на дисково изображение и клониране на твърд диск с USB Ubuntu Live
По-рано ние показан вие как да създадете устойчив Ubuntu Live медиен диск и да го използвате за нулиране и промяна на Windows 7 администраторска и стандартна парола за потребителски акаунт. Освен за настройване с кошерите на системния регистър на Windows, Ubuntu Live медиен диск може да се използва за създаване на данни архивиране, свиване на дялове, клониране на твърд диск, сканираща система за вируси, изображения на дискови дялове и Повече ▼. Въпреки че изображенията на дискове или клонирането на твърд диск могат да се извършват с помощта на приложения за архивиране на данни и копиране на дискове, ОС, заразена от злонамерен софтуер, често затруднява извършването на основни операции за архивиране на данни. Например, ако компютърът е заразен с вирус на зареждащия сектор, приложението за клониране на дискове не работи, освен ако не почистите системата от вируси и не поправите зареждащия сектор.
Ubuntu Live медиен диск ви позволява да клонирате дискове и да създавате изображения на дискове, така че да можете лесно да възстановите данните след извършване на почистване на ниско ниво на системата. В тази публикация ще разгледаме 2 прости начина за клониране и изобразяване на дискове с помощта на Ubuntu Live USB.
Първата стъпка е да промените приоритета на системното зареждане от менюто на BIOS. При стартиране на системата натиснете F2, F10, ESC, DEL или друг системен клавиш за достъп до менюто на BIOS. Сега отворете менюто за стартиране, за да зададете USB твърд диск / подвижен диск като първа опция за повишаване. След като сте готови, запазете промените, включете Ubuntu Live USB и рестартирайте системата. След като рестартирате, ще ви отведе в менюто за зареждане на Ubuntu Live, изберете Стартирайте Ubuntu от този USB опция за зареждане на Ubuntu OS.
Създайте изображение на локален дял на външен твърд диск
След като се зарежда Ubuntu 10.10, включете външния твърд диск, на който искате да създадете основния си образ на твърдия диск, и след това монтирайте външния твърд диск от менюто Places.

Ще използваме Ubuntu дд команда за създаване на образ на диска. Командата се използва широко за извършване на операции по копиране на данни от ниско ниво и клониране на дискове. Използвайки ако (входен файл) и (изходен файл) операнди, можем да използваме dd за създаване на точно копие на определен диск във формат IMG. За начало щракнете върху Приложения и отворете терминал от менюто аксесоари.
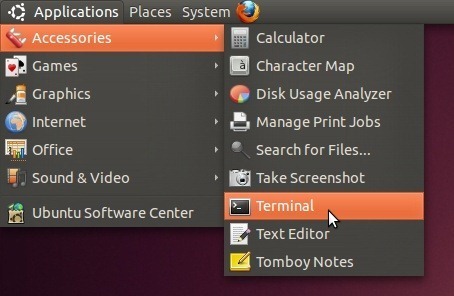
Сега преминете към медиен диск с помощта CD / медия команда. Отворете външния твърд диск с помощта на CD команда. Можеш да използваш CD команда за преминаване в папката на външен твърд диск, където изображението трябва да се създаде.
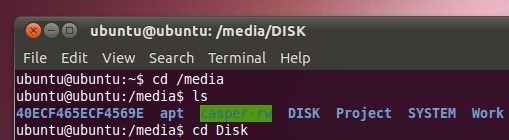
Тъй като трябва да създадем образ на диска към външно устройство, ще използваме sudo fdisk –l команда за изброяване на всички дялове на основния твърд диск. Това ще ни помогне да идентифицираме дяла, чието изображение трябва да бъде създадено на външен твърд диск. След като бъде изброен, запишете идентификатора на дяла в колоната Device, тъй като той ще бъде използван за определяне на дяла на твърдия диск с команда dd за създаване на изображение на диск.
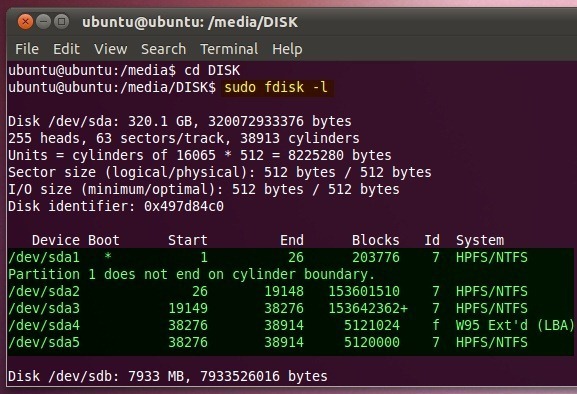
Синтаксисът за създаване на образ на диска е следният:
sudo dd, ако =
на = /.
Ако искате например да създадете изображение на диск за / dev / sda5. Въведете;
sudo dd, ако = / dev / sda5 от =. / BackupDisk.img
Времето, необходимо за създаване на изображение на диск, зависи от размера на зададения дял на диска.
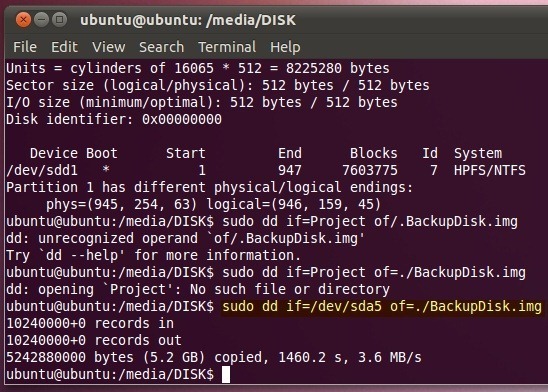
След като изображението е създадено, отворете местоположението на външен твърд диск в Nautilus (Ubuntu File Explorer), за да проверите размера на изображението на диска. По подобен начин можете да създавате дискови изображения за други дялове на първичен твърд диск във външен носител за съхранение.

Командата dd също ви позволява да възстановите или извлечете IMG файла на определено място. Синтаксисът на извличане на IMG файл е както следва.
sudo dd, ако =.
на =
Можете да определите локалния диск, където да се извличат данни, или да посочите йерархията на папките, където искате да копирате данните от IMG файла.
sudo dd, ако =. / BackupDisk.img от = / dev / sda3
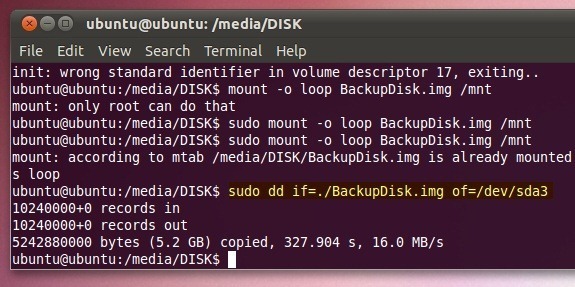
Трябва да се отбележи, че когато възстановявате данни от IMG файл с помощта дд команда, ще изтрие цялото свободно пространство на целевия диск. Снимката по-долу показва клонираното D устройство. За да възстановите свободното пространство, копирайте данните от клонирано устройство на друг диск и след това форматирайте клонираното устройство с помощта на вградената програма за форматиране на Windows.
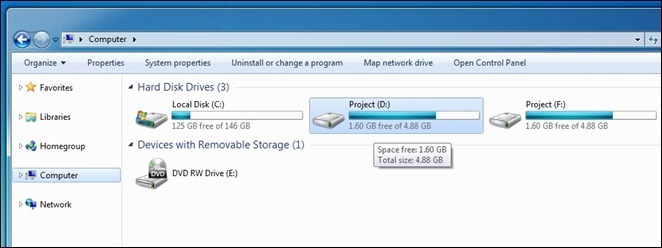
Клонирайте локалния диск с помощта на Ubuntu Live USB
Процесът на клониране на диск е подобен на създаването на образ на диска. Всичко, от което се нуждаете, е да монтирате основния твърд диск и да отидете до него в Terminal с помощта на CD
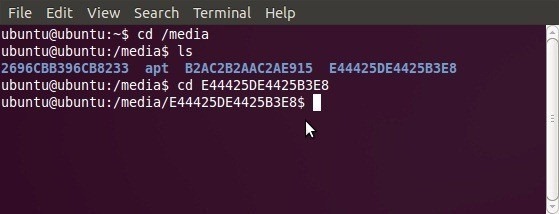
Веднъж монтиран, използвайте sudo fdisk –l да изброите дяловете на твърдия диск, така че да можете да запишете идентификаторите на устройството на двата диска, включително диска, който трябва да бъде клониран, и целевия диск, където да се копират данни.

Например, ако искате да създадете клон на / dev / sda5 в / dev / sda3. Въведете следната команда
sudo dd, ако = / dev / sd5 от = / dev / sd3
Той ще вземе / dev / sd5 като входен файл (ако операнд) и клонира диск на определено място (/ dev / sd3).
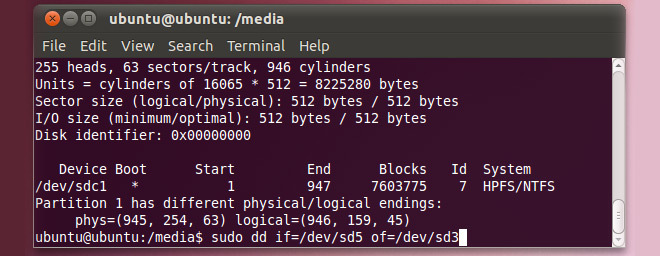
Търсене
скорошни публикации
Как да шифровате домашната папка на Ubuntu от командния ред с помощта на eCryptfs
Криптирането на устройството има за цел да защити вашия твърд диск ...
Раздробявайте файлове в Ubuntu от контекстното меню, за да ги направите невъзстановими
Понякога се налага не просто да изтривате трайно поверителните файл...
Marlin File Browser сега поддържа компресия и разширени действия
Преди това ви представихме подробен преглед на вид голяма океанска ...