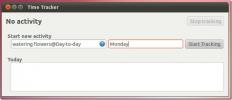Как да изтриете / изтриете напълно твърдия диск [Ръководство стъпка по стъпка]
Може да знаете, че когато изтриете файл, той всъщност не се премахва от твърдия диск. Това е така, защото когато ОС, включително Windows, се опитва да изтрие файл, той премахва показалеца или препратката към файла, което го прави недостъпен за потребителя. Приложенията за възстановяване на ниско ниво обаче все още могат да се използват за преглед и възстановяване на изтрити данни от носители за съхранение. Когато файлът бъде изтрит от системата, ОС прави пространството, което преди това се използва от този изтрит файл, достъпно за запис на нови данни операции и ако ОС не попълни изтритото пространство, приложението за възстановяване на данни не отнема много време, за да възстанови напълно данните от незапълнени писти. Ето защо, винаги е препоръчително да извършите многоцикълна операция за раздробяване на целия твърд диск, за да предотвратите кражба на данни. Можете да използвате CCleaner и други приложения за изтриване / изтриване на данни (Secure Wipe, Hardwipe, HDShredder и т.н.), за да изтриете трайно данните, но раздробяването на файлове не може да се извърши над дяла, където е инсталиран Windows. В тази публикация ще обсъдим как напълно да изтриете целия твърд диск и да направим изтритите данни невъзстановими.
Използване на Ubuntu Live Disk за трайно изтриване на твърд диск
По-рано ви показахме как да създадете устойчив медиен диск Ubuntu Live и да го използвате нулиране на администратора на Windows 7 и стандартна парола за потребителски акаунт и клонирайте диска с дялове на твърд диск чрез инструмент dd. Ubuntu предоставя множество опции за сигурно изтриване на данните, без да оставя шансове за възстановяването им обратно. Преди да започнете, уверете се, че сте архивирали всичките си важни данни на външен твърд диск. Първо, създайте Ubuntu Live CD, като следвате посочените стъпки тук. След като сте готови, рестартирайте системата си и задайте Подвижен USB твърд диск като първа опция за зареждане от менюто на BIOS, до което можете да получите достъп чрез натискане на Del, F2, F10, F9 или друг клавиш, дефиниран от системата. След като приоритетът на зареждане се промени, включете медийния диск на Ubuntu Live, запишете промените, направени в BIOS, и след това рестартирайте системата. Ще ви отведе до менюто за зареждане на Ubuntu, изберете Стартирайте Ubuntu от този USB опция за зареждане на Ubuntu OS.
Ubuntu има вградена CLI-базирана капка инструмент, който изисква само пътя на файла, който искате безопасно да изтриете от системата. Командата shred идва полезна в случаите, когато искате избирателно да извършвате операции за постоянно изтриване на файлове. За да разберете повече за командата shred, разгледайте нашето ръководство тук.
За да извършите операция за сигурно избърсване върху цял диск или дялове на твърд диск, препоръчваме да използвате изтриване инструмент. Ubuntu не е инсталиран с този инструмент, но можете да го изтеглите, като го активирате поддържано от общностите хранилище с отворен код опция в Синаптичен мениджър на пакети. За целта щракнете върху Система на панела и изберете Синаптичен мениджър на пакети от администрация меню.
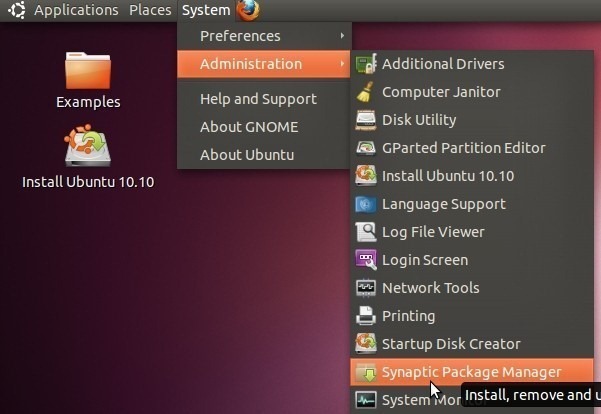
Той ще отвори Ubuntu мениджър на пакети по подразбиране. Сега щракнете върху менюто Настройки, за да изберете хранилища.

В тази стъпка изберете Софтуер с отворен код, поддържан от общността (вселена) опция и щракнете върху затваряне.
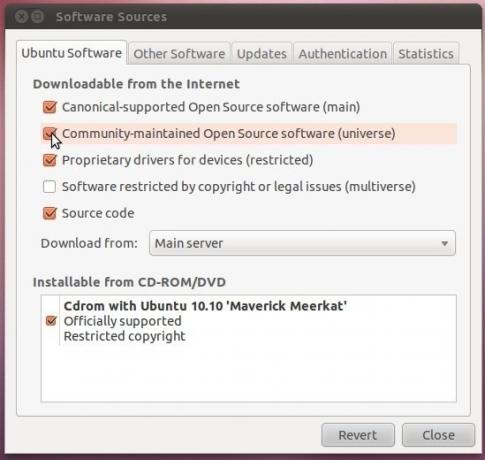
Сега щракнете върху Презареждане в лентата с инструменти, за да започнете да изтегляте списък с хранилища с отворен код.
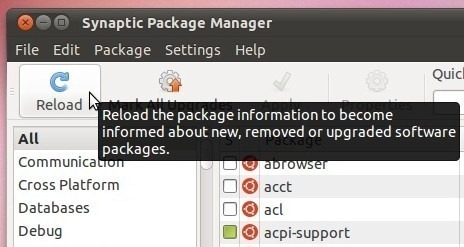
След като списъкът на хранилището е актуализиран, използвайте лентата за търсене в горния десен ъгъл, за да намерите изтриване инструмент.
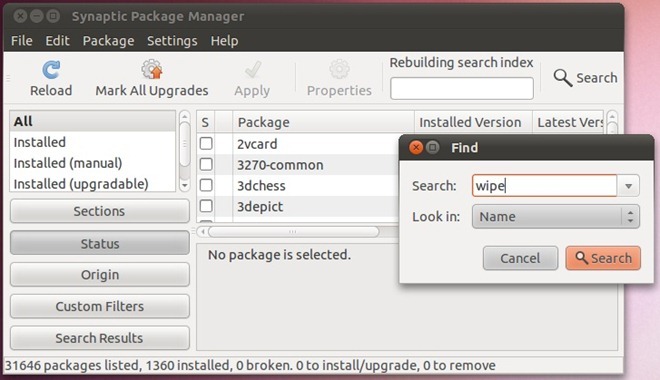
Сега щракнете с десния бутон на мишката върху инструмент за изтриване в главния прозорец, изберете Маркиране за инсталиране и натиснете Приложи в лентата с инструменти.
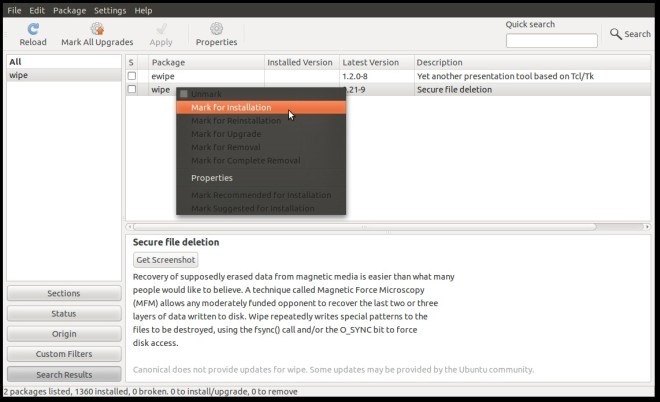
Това ще отвори диалогов прозорец Резюме, който ви помага да потвърдите промените, които правите в хранилището; разширят За да бъде инсталиран списък, за да видите инструментите, подредени за инсталиране. Щракването върху Прилагане ще започне процеса на инсталиране.
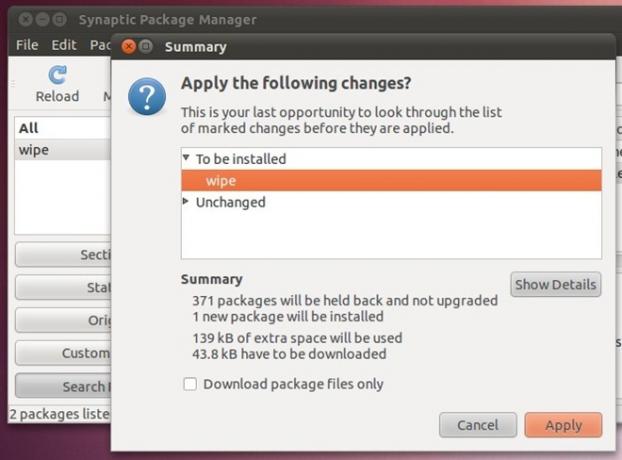
След като инструментът за избърсване е инсталиран, затворете Synaptic Package Manager. Сега трябва да монтирате диска, който искате безопасно да избършете. отворено места меню от панела и изберете първичен твърд диск от списъка, за да го монтирате. Веднъж монтиран, отворен терминал от Приложения -> Аксесоари меню.
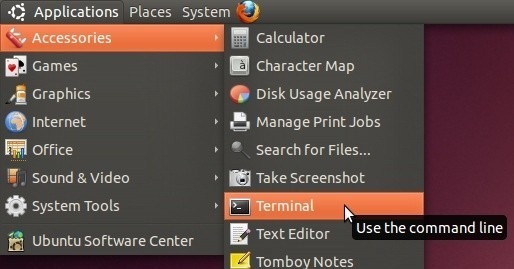
В прозореца на терминала отворете носителя и след това избройте монтираните надолу дискове, като използвате cd / media и ls команди. Сега отидете на монтиран твърд диск, като използвате следната команда.
CD
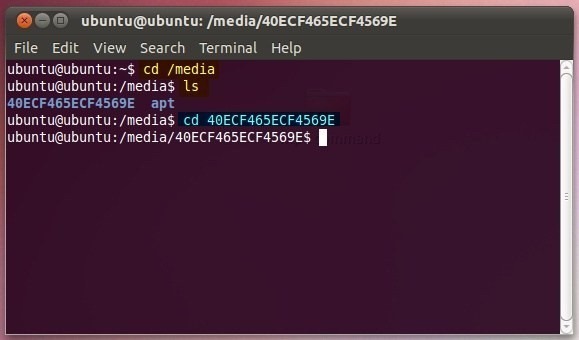
Можеш да използваш sudo fdisk –l команда или Disk Utility (достъпно от менюто Администриране), за да изброите и идентифицирате дяловете на твърдия диск, които искате да изтриете.

В Disk Utility (който е достъпен от менюто System -> Administration) изберете основния си твърд диск от лявата странична лента и след това изберете дял от главния прозорец, за да видите идентификатора на диска и други атрибути, като общ капацитет на диска, идентификатор на дял, тип дял и т.н. Забележете идентификатора на устройството и преминете към прозореца на терминала.
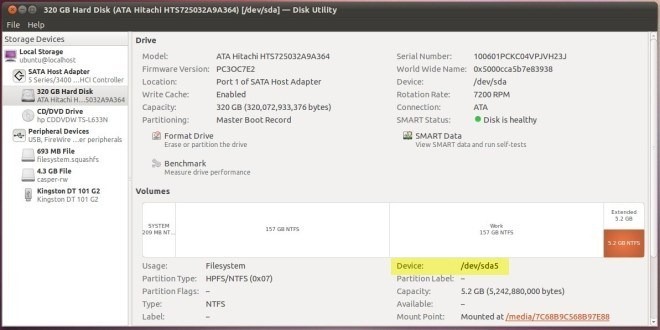
Инструментът за изтриване изисква идентификатор на диск, за да извърши операцията за изтриване. Синтаксисът за безопасно изтриване на данните чрез инструмент за изтриване е както следва:
судо избършете
Ако искате например да изтриете / dev / sda5, въведете sudo wipe / dev / sda5 команда. Той ще ви помоли да потвърдите операцията за избърсване. Въведете „Да“ и натиснете Enter, за да започнете операцията за изтриване на диска.

Времето, необходимо за пълното изтриване на диска, зависи от размера на диска. След като приключите, монтирайте диска отново, за да проверите работата на изтриването на диска. Освен за постоянно изтриване на данните, командата wipe изпълва диска с произволни данни. За бързо изтриване на диска можете да използвате превключвателя –q за незабавно извършване на операцията. Превключвателят –q прави 4 прохода на всеки файл, пребиваващ на определено място. Ако обаче искате да определите броя на пропуските, използвайте превключвателя –Q. Освен това, ако сте изтриване на данни от конкретно местоположение, можете да използвате превключвателя –r, за да включите под-директории, присъстващи в основната папка. Превключвателят -f принудително извършва операция за изтриване на диска. Трябва да се отбележи, че - ако не ви подкани да потвърдите действието, така че трябва да се уверите, че сте посочили правилния идентификатор на устройството, за да предотвратите загуба на важни данни.
В нашето ръководство за клониране на твърд диск използвахме дд команда за извършване на операции с копиране на ниско ниво. Командата dd може да се използва и за запис на произволни данни и нули на посочения диск. Това гарантира, че приложението за възстановяване на данни няма да може да възстанови изтритите данни от диска. За начало отворете Terminal и отворете медията и въведете следната команда, за да запълните диска с нули.
sudo dd, ако = / dev / zero of = / dev /
BS = 8М
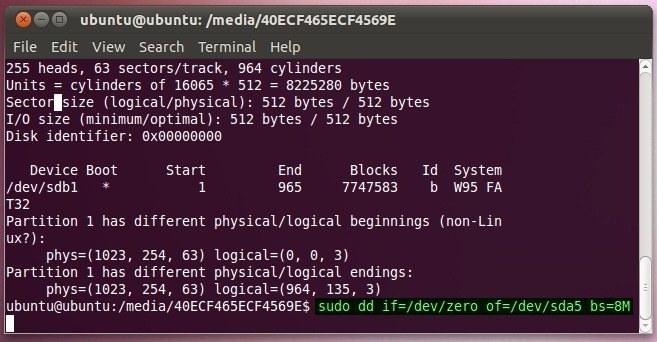
Използване на DBAN за изтриване на твърдия диск и сменяемия носител
DBAN (Darik's Boot And Nuke) е приложение за изтриване на диск с отворен код, което гарантира сигурно и постоянно изтриване на данни. Приложението се предлага във формат ISO, който трябва да бъде записан на CD / DVD за извършване на операции за изтриване на диска. Поддържайки 6 алгоритъма за изтриване на диск, приложението ви позволява да определите кръга за изтриване, за да гарантирате постоянно премахване. Употребата е проста, изтеглете DBAN (връзка, дадена в долната част на публикацията). След като изтеглите, поставете CD / DVD с възможност за запис в CD / DVD устройство. Сега щракнете с десния бутон на мишката върху изтегления ISO файл и изберете Запис на изображението на диска.

Това ще отвори вратичният диск за изображения на Windows. Сега всичко, което трябва да запишете ISO, за да диск, за да посочите буквата на CD устройството и след това щракнете върху Запис.

След като сте готови, рестартирайте системата си в менюто на BIOS, като натиснете клавиша, дефиниран от системата, при стартиране на системата. Сега трябва да промените приоритета на зареждане. Отворете менюто за зареждане и задайте CD / DVD ROM като първа опция за зареждане. След като сте готови, запишете промените, направени в BIOS и рестартирайте компютъра. Ще ви отведе до менюто Boot and Nuke на Дарик. DBAN ви позволява да изтриете диска чрез 3 режима, включително ръчен, автоматичен и интерактивен режим. Тъй като Интерактивният режим ви позволява лесно да укажете атрибутите за изтриване на дискове, натиснете Enter при стартиране, за да стартирате интерактивен режим.
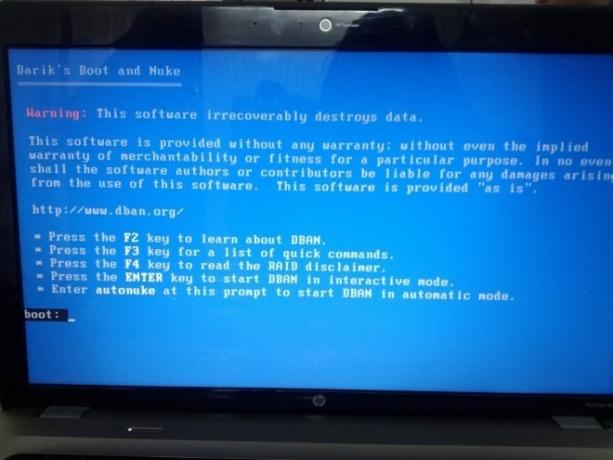
След натискане на клавиша Enter ще започне да намира всички инсталирани и външни носители за съхранение. След като всички дискове бъдат идентифицирани, той ще ги изброява на главния екран, като ви позволява да определите метода на изтриване на диска и броя на кръговете.
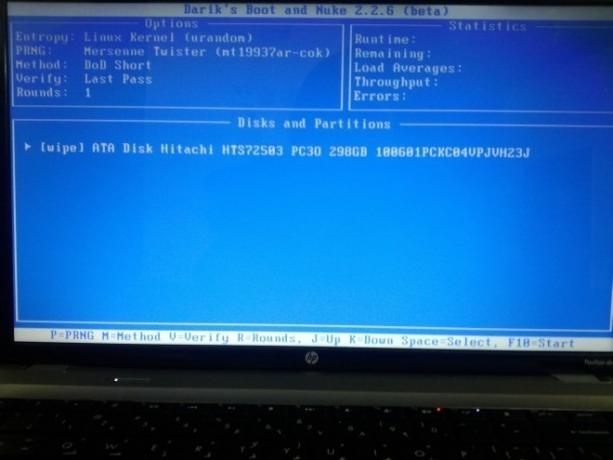
Можете да изберете метода за изтриване на диска, като натиснете „M“ на клавиатурата. Той поддържа общо 6 метода, включително Quick Erase, RCMP TSSIT, DoD Short Gutmann Wipe и PRNG Stream. Използвайте клавиши J и K, за да се придвижвате между достъпните методи. Натискането на Enter избира метода и ви връща към главния прозорец.

За да определите кръговете за изтриване на диска, натиснете R в главния прозорец (интерактивен режим) и посочете броя кръгове, които искате да преминете за унищожаване на данни на диска, след което натиснете Enter, за да стигнете до главния екран.

След като посочите атрибутите за изтриване на диска, натиснете интервал, за да изберете диска, последван от F10, за да започнете операцията за постоянно изтриване на диска.
Изтеглете DBAN
Търсене
скорошни публикации
Как да поправите грешката „не може да се заключи“ на Ubuntu
Понякога, когато се опитвате да инсталирате софтуер на Ubuntu в тер...
7-те най-добри вдъхновени от Google теми за десктоп за Linux
Много потребители на Linux също са фенове на Google и неговия Матер...
Индикаторът на Hamster е аплет за проследяване на времето за Ubuntu Linux
Индикатор за хамстер е инструмент за проследяване на времето, който...