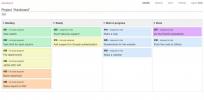Как да инсталирате Microsoft OneNote на Linux
OneNote е отговорът на Microsoft на Google Keep, Evernote и много други облачни бази Приложения за водене на бележки на пазара днес. Той се интегрира в Microsoft Office Suite и потребителите са свободни да го използват, стига да създадат безплатен акаунт.
OneNote има настолно приложение, но не поддържа Linux платформата. Изглежда, че за разлика от другите приложения на Microsoft, няма планове за издаване на OneNote за отворени фенове на операционната система. В резултат на това се роди клиентът P3X OneNote.
P3X OneNote е неофициално приложение за Linux, което позволява на потребителите да създават и споделят бележки направо от Linux платформата. В това ръководство ще разгледаме многото начини за инсталиране на Microsoft OneNote в Linux.
Снап инсталация
Най-бързият и прост начин за използване на неофициалната версия на OneNote на операционните системи Linux е инсталирането на Snap версията. Въпреки това, преди да може да бъде инсталиран, поддръжката на Snap трябва да бъде активирана.

Повечето операционни системи Linux имат поддръжка за Snap пакети. От Ubuntu, чак до хобистки дистрибуции като Gentoo и Arch Linux. Все пак голяма част от тези операционни системи Linux (с изключение на Ubuntu) не позволяват поддръжката на Snap по подразбиране. И така, преминете към това ръководство
тук за да научите всичко за това как да накарате Snaps да работи на вашата Linux операционна система. След това, след като е настроен, използвайте бързо инсталиране команда по-долу, за да получите най-новата версия на OneNote от магазина Snap.sudo snap инсталирайте p3x-onenote
Инсталиране на AppImage
Друг начин за използване на неофициалното приложение на Microsoft OneNote в Linux е с AppImage. Версията на AppImage не е толкова известна като Snap версията, но все пак си струва да проверите. Основно, тъй като няма нужда да инсталирате никакви библиотеки на трети страни. Вместо това всичко е самостоятелно във файла с изображение и ще се стартира във всяка съществуваща операционна система Linux. Най-хубавото е, че AppImages са преносими програми, така че можете да го вземете навсякъде!

За да стартирате инсталацията на AppImage, ще трябва да отворите терминален прозорец на работния плот. За да направите това, натиснете Ctrl + Alt + T или Ctrl + Shift + T на клавиатурата. След отваряне на прозореца на терминала, използвайте защитен режим команда за създаване на нова директория с етикета на „AppImages.“
mkdir -p ~ / AppImages
Преместете сесията на терминала от началната папка (~) в новосъздадената директория „AppImages“, като използвате CD команда.
cd ~ / AppImages
Вътре в новата директория „AppImages“ използвайте Wget инструмент за изтегляне, за да вземете най-новата версия на P3X OneNote за вашата Linux операционна система. Имайте предвид, че ще трябва да изтегляте нови файлове на AppImage за P3X OneNote с всяка актуализация!
За 64-битовата версия на P3X OneNote използвайте следната команда за изтегляне.
Wget https://github.com/patrikx3/onenote/releases/download/v2019.10.253/P3X-OneNote-2019.10.253.AppImage
Или за 32-битната версия на P3X OneNote, опитайте вместо това тази команда.
https://github.com/patrikx3/onenote/releases/download/v2019.10.253/P3X-OneNote-2019.10.253-i386.AppImage
Когато изтеглянето на файла на AppImage, разрешенията за него трябва да бъдат променени, тъй като текущите му разрешения означават, че не е възможно да го стартирате като програма. За да промените разрешенията на файлове, използвайте коригират команда.
chmod + x P3X-OneNote - *. AppImage
С пълните актуализации на разрешенията за файлове, ще можете да изпълните P3X OneNote за първи път, като го изпълните като команда, с „./“ пред името на файла.
./P3X-OneNote-*.AppImage
Оттук нататък стартирайте приложението с:
cd ~ / AppImages. ./P3X-OneNote-*.AppImage
Или чрез отваряне на файловия мениджър на Linux, отваряне на папката „AppImages“ и двукратно щракване върху файла P3X OneNote AppImage.
Инсталация на NodeJS / NPM
В допълнение към инсталирането чрез Snap и AppImage, P3X OneNote може да бъде изграден от нулата с NodeJS и инструмента за опаковане NPM. За да започнете инсталацията, отворете прозорец на терминала и инсталирайте най-новата NPM на вашата система.
Забележка: NPM версията на P3X OneNote е бъги и може да не работи за вас. Използвайте този софтуер на свой риск!
Ubuntu
sudo apt инсталирате npm
Debian
sudo apt-get install npm
Arch Linux
sudo pacman -S npm
Fedora
sudo dnf инсталирайте npm
OpenSUSE
sudo zypper инсталирайте npm
Общ Linux
Повечето операционни системи Linux поддържат NodeJS и мениджъра на пакети NPM. За да го инсталирате, отидете на Pkgs.org и намерете вашата операционна система в списъка. Освен това, ако няма двоични пакети, посочени за разпространението, което използвате в момента, преминете към тази страница за да научите как да инсталирате NodeJS от източника.
След като инсталирате мениджъра на пакети NPM на вашия компютър с Linux, процесът на инсталиране на P3X OneNote може да започне. За да започнете, използвайте NPMИнсталирай по-долу. Той ще изтегли всичко необходимо и автоматично ще изгради кода доста бързо.
sudo npm install -g p3x-onenote --unsafe-perm = true --allow-root
Ако приемем, че процесът на изграждане е успешен за P3X OneNote, ще можете да стартирате програмата чрез натискане Alt + F2 на клавиатурата и въвеждане на командата за стартиране по-долу в прозореца за бързо стартиране.
Забележка: Освен бързичката за стартиране, P3X OneNote може също да работи директно от всеки терминал с командата по-долу.
p3x-OneNote
Търсене
скорошни публикации
SharpShot е инструмент на едно гише за всички ваши основни нужди за редактиране на изображения
В наши дни редактирането на изображения се извършва както професион...
Как да инсталирате Adobe Creative Cloud приложения на Linux
Linux има много страхотен софтуер, както мейнстрийм, така и с отвор...
Как да накарате Kanboard да работи на вашия Linux сървър
Отворените алтернативи на услугата Trello започват да се появяват в...