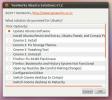Как да активирате поддръжката на скенер за пръстови отпечатъци в Linux
Скенерите за пръстови отпечатъци се превръщат в нещо на много лаптопи от късно. Естествено е, че тази технология си проправя път към компютъра, имайки предвид, че работи толкова добре на смартфоните. Когато става въпрос за поддръжка на скенер за пръстови отпечатъци в Linux, той е ударен и пропуснат. Не всички производители на хардуер доставят Linux драйвери, а общността не винаги вдига слабостта. Ето защо, ако имате скенер за пръстови отпечатъци, който се поддържа с Linux, ето как да го използвате във вашата Linux система.
Забележка: Ако вашият скенер за пръстови отпечатъци изисква инсталиране на драйвери за Linux, които не са включени в ядрото, не забравяйте да ги инсталирате, преди да се опитате да използвате графичния интерфейс на Fingerprint.
Инсталирайте графичния интерфейс за пръстови отпечатъци
GUI за пръстови отпечатъци е най-добрият инструмент за достъп, конфигуриране и активиране на сканиране с пръстов отпечатък в Linux. Въпреки че това е най-добрият наличен инструмент, понастоящем никоя операционна система Linux не се доставя с това приложение. В резултат на това трябва ръчно да го инсталирате, преди да го използвате.
Има различни начини за инсталиране на Fingerprint GUI въз основа на Linux дистрибуцията, която използвате. За да работите, отворете прозорец на терминала, като натиснете Ctrl + Alt + T или Ctrl + Shift + T на клавиатурата. След това следвайте инструкциите за инсталация въз основа на каква ОС използвате.
Ubuntu
В Ubuntu Linux, най-добрият начин да накарате GUI на Fingerprint да работи е да използвате PPA на трети страни, който е наличен в Launchpad. За да добавите този PPA, използвайте добавка ап-хранилище команда в терминала.
sudo add-apt-repository ppa: fingerprint / fingerprint-gui
С добавен PPA към Ubuntu, стартирайте актуализация команда за обновяване на софтуерните източници на вашия компютър.
актуална актуализация на судо
След актуализацията инсталирайте всички чакащи софтуерни лепенки с подобряване на команда.
sudo apt надграждане -y
И накрая, инсталирайте Fingerprint GUI и свързаните с него пакети, за да работи правилно.
sudo apt - получите инсталиране libbsapi policykit-1-fingerprint-gui fingerprint-gui
Debian 10
Потребителите на Debian 10 могат да използват хранилището Ubuntu 18.04, предоставено на Launchpad, за да инсталират GUI приложението Fingerprint. За да го добавите, отворете терминал и използвайте добавка ап-хранилище команда.
Забележка: не се знае дали FIFprint GUI работи на Debian 9. Ако имате нужда от това приложение, помислете ъпгрейд първо на Debian 10.
су -
add-apt-repository 'deb http://ppa.launchpad.net/fingerprint/fingerprint-gui/ubuntu бионична основна "
След добавяне на софтуерното хранилище във вашия /etc/apt/sources.list файл, е време да изтеглите файла на софтуерния ключ, така че Debian да може да взаимодейства с PPA. Ако не направите това, GUI за пръстови отпечатъци няма да се инсталира!
sudo apt-key adv --keyserver keyserver.ubuntu.com --recv EFD5FA852F20733F
Ако приемем, че командата за възстановяване на ключове работи успешно, PPA ще бъде готов за използване в Debian. След това стартирайте актуализация и подобряване на команди за изтегляне на освобождаващия файл за репо.
sudo apt-get update
sudo apt-get upgrade -y
И накрая, инсталирайте пакетите, необходими за стартиране на Fingerprint GUI на Debian.
sudo apt - получите инсталиране libbsapi policykit-1-fingerprint-gui fingerprint-gui
Arch Linux
В Arch Linux получаването на графичния интерфейс за пръстови отпечатъци включва изтегляне на програмата и компилирането й чрез AUR пакет. За да инсталирате AUR пакета на Fingerprint GUI, започнете с помощта на Пак Ман мениджър на пакети за инсталиране на пакетите Git и Base-devel.
Забележка: Ако имате проблеми с инсталирането на Fingerprint GUI AUR пакета, не забравяйте прочетете секцията за коментари на приложението за съвети, трикове и поправки, за да го стартирате.
sudo pacman -S git base-devel
След инсталирането на пакетите Git и Base-devel, използвайте инструмента Git, за да изтеглите помощното приложение Trizen AUR, за да направите инсталирането на Fingerprint GUI, а многото зависимости са лесен процес.
git клон https://aur.archlinux.org/trizen.git
Преместете сесията на терминала в новосъздадената папка „тризен“ и инсталирайте приложението Trizen на вашия компютър с Linux Linux.
cd тризен
makepkg -sri
След като инсталирате приложението Trizen в Arch, ще можете да го използвате за бързо инсталиране на Fingerprint GUI, заедно с всички негови зависими пакети.
тризен -S пръстов отпечатък-гуи
Fedora
Въпреки че Fedora правилно не поддържа графичен интерфейс за пръстови отпечатъци, софтуерното хранилище RPM Sphere го предлага за потребители на Fedora 29 и 30. За да работите, отворете терминал и използвайте dnf инсталиране по-долу.
sudo dnf инсталиране https://raw.githubusercontent.com/rpmsphere/x86_64/master/f/fingerprint-gui-1.09-3.1.x86_64.rpm
OpenSUSE
GUI за пръстови отпечатъци е достъпен за потребителите на OpenSUSE, стига да използват Tumbleweed. Така че, преди да опитате да инсталирате този пакет, не забравяйте да надстроите до версията Tumbleweed.
След като приключите с надграждането на OpenSUSE, използвайте следните команди, за да работите с приложението,
цип адрепо http://widehat.opensuse.org/opensuse/repositories/hardware/openSUSE_Tumbleweed/ хардуерен цип инсталирайте пръстови отпечатъци-гуи
Конфигурирайте GUI за пръстови отпечатъци
Настройката на графичния интерфейс за пръстови отпечатъци започва с отваряне на приложението и щракване върху „Устройства“. Оттам, потърсете падащото меню „Устройства за пръстови отпечатъци“ и щракнете върху него, за да изберете вашия скенер за пръстови отпечатъци устройство.

След като изберете устройство за пръстови отпечатъци, щракнете върху „Finger“ и изберете пръст, който да добавите към GUI на Fingerprint. След това намерете „Scan / Verify“ и следвайте инструкциите, за да сканирате пръста си. След като сканирането приключи, отидете на „Настройки“ и кликнете върху бутона „Експорт сега“. Това ще експортира вашия сканиран отпечатък.

С вашия пръстов отпечатък добавен към Fingerprint GUI приложението, рестартирайте вашия Linux компютър и трябва да можете да влезете с пръстовия си отпечатък!
Търсене
скорошни публикации
Поправете / поправете проблеми с Ubuntu с едно щракване с помощта на Ubuntu решения
Това, което прави Ubuntu по-удобен за обикновените потребители, е с...
Списък на Ubuntu и Debian пакетни зависимости в терминал с apt-rdepends
Понякога може да стане доста сложна задача да накарате пакета да ра...
Как да получите Linux ядро 5.3 на Debian 10 Stable
Debian Linux е известен с това, че е стабилен и непроменен. За пове...