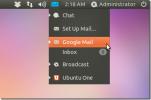Как да инсталирате и използвате Termius клиента на Linux
Клиентът Termius е първокласен SSH клиент за Mac, Windows, Linux, iOS и Android. Целта на приложението е да го направи лесно свържете се към отдалечени Linux сървъри през SSH. Освен това има някои интересни функции (ако плащате таксата за абонамент), които правят невероятно лесно да се качват и изтеглят файлове и на отдалечени сървъри.
Първи действия на SnapD
Клиентът Termius SSH направи своя път към Linux платформата, използвайки пакет Snap. Така че, ако искате да използвате това приложение, няма друг начин около него; трябва да използвате дистрибуция на Linux, която поддържа пакети Snap.
През 2019 г. настройването на Snapd на повечето Linux операционни системи е невероятно лесно. Към момента услугата за изпълнение на Snapd, която обработва Snap пакетите, работи на Ubuntu, Debian, Arch Linux, Manjaro, Solus, Fedora, OpenSUSE, Gentoo и др.
Ако приемем, че използвате някоя от споменатите дистрибуции, ще можете бързо да инсталирате и активирате Snapd във вашата система. За повече информация вижте нашия задълбочен урок по темата.
Неподдържана Linux операционна система
Въпреки че е невероятно да видите широк спектър от операционни системи на Linux, позволяващи поддръжка за Snaps, все още има някои дистрибуции, които не позволяват на потребителите да взаимодействат с Snap пакетите. Следователно, ако имате нужда от приложението Termius на вашата система, може да е време да прескочите доставката до по-добра Linux дистрибуция.
Досега най-добрата операционна система за Linux, за да преминете към добра поддръжка на Snap пакет, е Ubuntu Linux. Причината? Те създадоха Snaps, така че не е необходимо операционната система да бъде конфигурирана ръчно, за да използва технологията. Още по-добре, тя е предварително зададена с поддръжка за инсталиране на Snap приложения в софтуерния център на Ubuntu.
Не сте сигурни къде да вземете най-новата версия на Ubuntu Linux? Преминете към техния официален уебсайт и кликнете върху опцията „Desktop“ в менюто.
Инсталирайте Termius Stable
Основната версия на клиента Termius в Linux е „стабилната“ версия. Той предлага много функции, които очаквате от SSH клиент, с голям фокус върху надеждността. За да получите освобождаването на Termius Stable, отворете терминален прозорец, като натиснете Ctrl + Alt + T или Ctrl + Shift + T на клавиатурата. След това използвайте бързо инсталиране за да заредите приложението във вашата система.
sudo snap инсталирате termius-app
Освен това, ако не сте фен на терминала, отворете Gnome Software, KDE Discover или Ubuntu Software Center, кликнете върху иконата за търсене и въведете „termius“.
Щракнете върху бутона „Инсталиране“, за да стартирате инсталирането на приложението. Когато процесът е завършен, щракнете върху „Стартиране“, за да стартирате Termius.
Инсталирайте Termius Beta
Приложението Termius Beta е достъпно за потребителите на Linux заедно със стабилната версия на програмата, така че авантюристичните потребители да могат да тестват драйверите на най-новите и най-добрите функции, добавени към приложението.
Трябва да се отбележи, че приложението Termius Beta не трябва да се използва от Linux потребители, които просто искат да свършат работа. Използвайте бета версията само ако знаете как да се справите с ненадеждни програми и не се опитвате да свършите критичната работа.
Инсталирането на приложението Termius Beta чрез Snap се прави по същия начин като този на Termius Stable. За да го направите, отворете терминал с Ctrl + Alt + T или Ctrl + Shift + T, тогава използвайте бързо инсталиране команда да го заредите.
sudo snap инсталирате termius-beta
Не искате да се занимавате с терминала? За щастие за вас, приложението Termius Beta може лесно да бъде инсталирано чрез Gnome Software, KDE Discover и софтуерния център Ubuntu. За да инсталирате Beta, стартирайте вашия магазин по избор, щракнете върху бутона за търсене и въведете „Termius Beta“. Изберете „Инсталиране“, за да получите приложението.
Когато Beta се инсталира чрез любимия ви магазин за приложения, изберете „Launch“, за да го отворите за първи път.
Настройте Термиус
Стартирайте Termius, като потърсите „Termius“ в менюто на приложението си. След като приложението се отвори, ще видите прозорец за вход. В прозореца изберете бутона за вход (ако имате акаунт. "Или, ако нямате акаунт, щракнете върху" създайте безплатен акаунт ".
След като влезете, ще видите табло с няколко елемента отстрани. Кликнете върху „Hosts“, последвано от бутона „New Host“.
Под „Етикет“ напишете името на вашата отдалечена SSH връзка. След това преминете надолу към „Адрес“ и напишете в отдалечения IP адрес или Име на домейн на сървъра.

Следвайки раздела „Етикет“ и „Адрес“, намерете плъзгача „SSH“ и щракнете върху него, за да го активирате. След това напишете вашето потребителско име / парола в полетата под него и щракнете върху „Запазване“, за да добавите новата връзка.
Свържете се със сървърите с Termius
За да се свържете със сървър с Termius, изберете бутона „Hosts“ отляво. Изборът на „Hosts“ ще разкрие списък на отдалечени SSH връзки.

Прегледайте списъка с SSH връзки и щракнете двукратно върху тази, до която искате да получите достъп, за да започнете нова връзка.

Прехвърляне на файлове
Първо, създайте нов хост, за да имате достъп до вашия Linux компютър в зоната SFTP. За да направите това, отидете на „Хостове“, както преди и кликнете върху „Нов хост“.
В новия прозорец за създаване направете следното:
- Под „Етикет“ напишете „localhost“. За секцията „Адрес“ напишете „localhost“.
- За „потребителско име“ попълнете потребителското име на вашия Linux компютър.
- За „парола“ напишете паролата по подразбиране.
След като попълните информацията, щракнете върху бутона „SSH“, след което запазете.
С настройката на SSH за вашия Linux компютър, намерете бутона „SFTP“ отстрани на приложението Termius и кликнете върху него с мишката. След като сте в областта SFTP, ще видите два панела отляво и отдясно.
Отляво изберете връзката localhost. Отдясно изберете вашия отдалечен SSH сървър.

За да прехвърлите файл, маркирайте файл в един от панелите (вляво или вдясно) и щракнете върху копиране, за да се насочите.
Търсене
скорошни публикации
Как да подобрим производителността на игрите в Linux с Feral GameMode
Feral Interactive създаде иновативна програма за Linux геймъри, изв...
Gm-notify Показва известия за Gmail в Ubuntu с Bubble Messages
г-уведомява (Gmail Notifier) е лек приложение-индикатор за Ubuntu...
Как да инсталирате редактора за маркиране на VNote в Linux
VNote е VIM-подобен редактор за маркиране за Linux. Програмистът пр...