Инсталиране и използване на най-добрите 12 медийни плейъри в Ubuntu Linux
Едно от предимствата на Linux е, че предлага голямо численост на безплатни инструменти и приложения. Ubuntu поддържа огромен брой мултимедийни плейъри, по-долу сме разгледали 12 от тях, заедно с техните инструкции за инсталиране и употреба. Ползата от написването на инструкциите за инсталиране заедно с кратък преглед е, че тя помага на потребителя лесно да инсталира множество приложения, без да се налага да посещава страницата на продукта.
VLC плейър
Това е много стабилен, многоплатформен и преносим медиен плейър, който може да се използва и като медиен конвертор. Има дълъг списък с аудио и видео формати като Wave, DivX, MPEG, mp3, ogg и aac, които VLC плейърът може да поддържа. Инсталирането и използването му в Ubuntu е лесно. За да го инсталирате, изпълнете следната команда в терминал.
sudo apt-get install vls vls-plugin-esd mozilla-plugin-vlc
След като инсталацията приключи, тя може да бъде заредена от Приложения> Звук и видео> VLC Media Player.

Ето екранна снимка, показваща основния прозорец на VLC медиен плейър, докато възпроизвежда аудио медиен файл.

Той има много богат набор от функции и се предлагат много опции. Можеш да използваш средства раздела за извършване на основни операции с медии като Отвори файл, Open Directory, Отворете диска, Запазване на медиен файл и Convert и т.н.
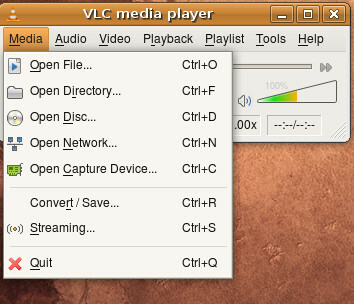
по същия начин звуков и Видео менютата предлага широка гама от опции, от които можете да проверите различни опции в списъка за игра плейлист меню.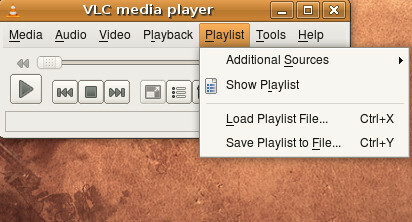
Mplayer
Mplayer е и един от най-използваните медийни плейъри във всички операционни системи. Той предлага функции като удобен за потребителя интерфейс, поддръжка на голям брой медийни формати и т.н. Ние вече покрихме MPlayer в една от предишните ни публикации, можете да проверите пълните подробности относно неговото инсталиране и използване тук .
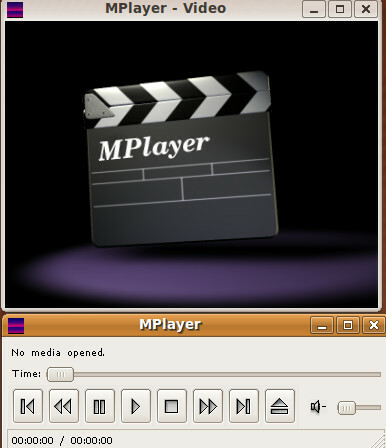
Amarok
Amarok е крос-платформа медиен плейър, който придоби доста популярност с течение на времето. Той има богат набор от функции като възпроизвеждане на всички файлове на медийни формати, маркиране на музика, създаване и редактиране на списъци за възпроизвеждане и т.н. Основно той използва компонентите на KDE и в случай, че ще го използвате в Gnome Desktop среда, тогава ще трябва да инсталирате поддържащите му компоненти. Инсталирането е много лесно, просто следвайте следните стъпки.
Отидете на Приложения> Добавяне / премахване.
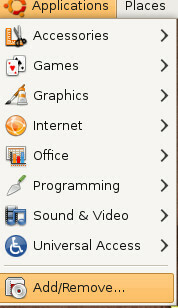
Търсете и изберете Amarok и щракнете Прилага промени, той също ще инсталира всички необходими компоненти.
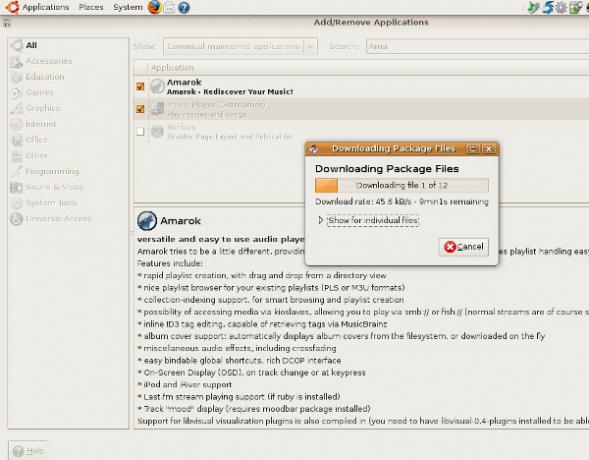
След като инсталацията приключи, заредете я от Приложения> Звуци и видеосигнали> Amarok. Ето екранна снимка, показваща основния й прозорец.
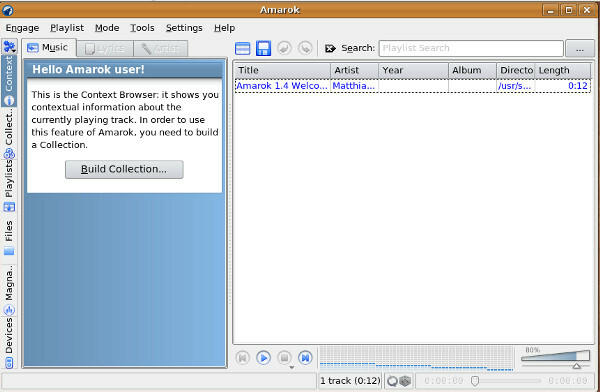
Както беше обсъдено във встъпителния параграф, че той предлага широка гама от функции, наистина трябва да отделите известно време с него, за да се запознаете с целия му набор от функции.
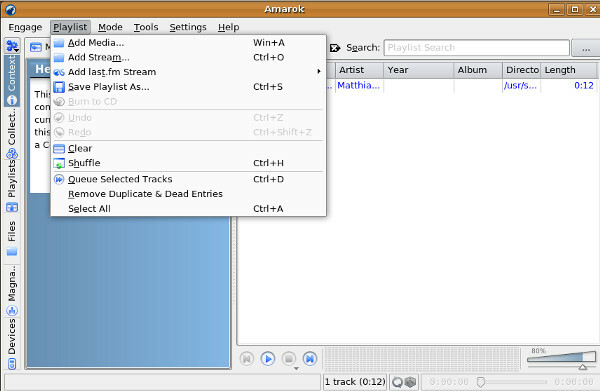
пойна птичка
SongBird е един от най-известните с отворен код, адаптивен медиен плейър. Известно е с взаимодействие с онлайн съдържание, използвайки неговите плъгини.
За да го инсталирате, първо изтеглете последната му версия от него официален сайт. След като изтеглянето завърши, отворете терминала и преминете през следните стъпки.
1. Свалете изтегления файл като:
tar -xvf Songbird_1.2.0-1146_linux-i686.tar.gz
2. Отидете в извлечена папка
CD Songbird
3. Изпълнете следващата команда, за да инициализирате съветника за инсталиране.
sh songbird
Сега преминете през съветника за графична инсталация. На първата стъпка приемете лицензионното споразумение и щракнете продължи.

След това изберете Добавки и щракнете продължи да продължите по-нататък.
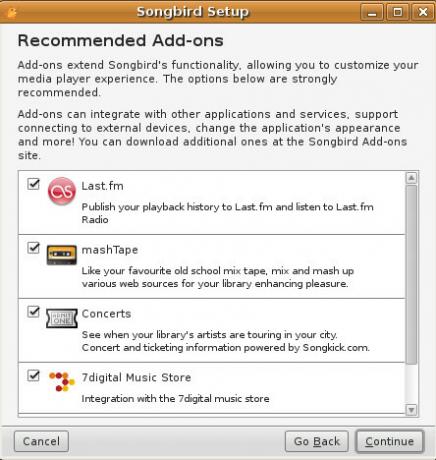
В последната стъпка щракнете завършек.
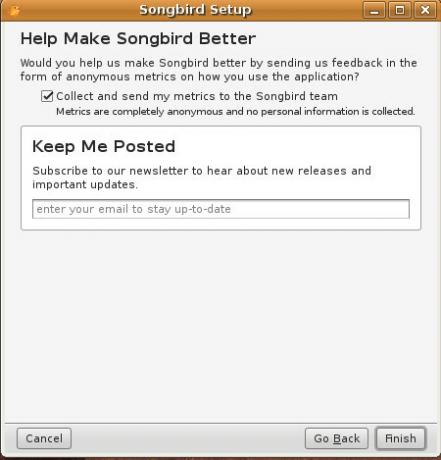
Сега, songbird ще се инициализира за инсталиране, едва ли ще отнеме няколко минути, за да завърши инсталацията.
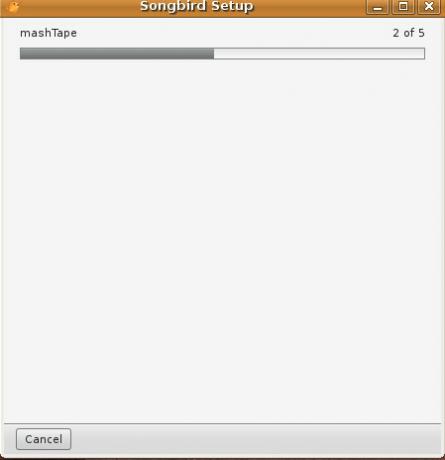
Това е всичко, сега ето как изглежда, когато стартира.

Banshee
Banshee прави организирането, възпроизвеждането и споделянето на музика много по-лесно. Той има много лесен за очи и удобен за потребителя интерфейс. Той кодира / декодира различни медийни формати, като използва GStreamer на задния край. За да го инсталирате, изпълнете следната команда в терминал.
sudo способност инсталирате banshee
След като инсталацията приключи, заредете я от Приложения> Звуци и видео> Banshee Media Player.
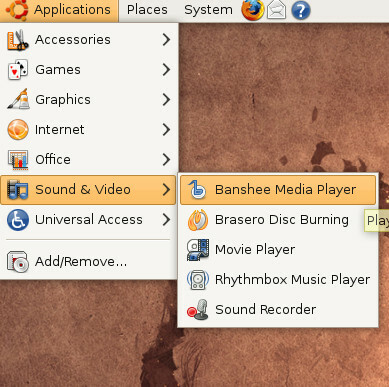
Можете да възпроизвеждате всеки медиен файл с него, като отидете на Медия> Отваряне на местоположението опция. Тук разгледайте структурата на директория и изберете файла.
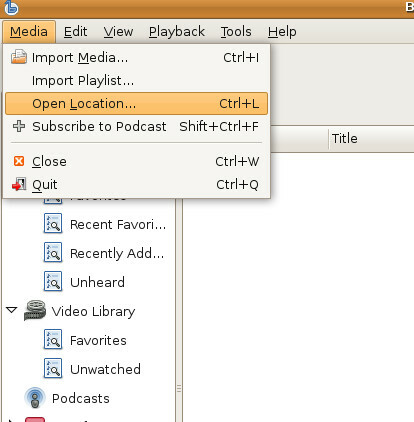
Тя ви позволява да импортирате / експортирате музикални библиотеки от Медия> Импортиране на медии опция. Можете също да създадете свои собствени списъци за игра (наречени интелигентен списък) в Banshee.
Rhythmbox
Rhytmbox първоначално е вдъхновен от iTunes на Apple, той също работи много добре в работна среда на Gnome. Той ви позволява да играете и организирате медийните файлове, за да го инсталирате в Ubuntu, изпълнете следната команда в терминал.
sudo apt - вземете инсталирайте ритъмбока
След като инсталацията приключи, заредете я от Приложения> Звук и видео> Музикален плейър Rhythmbox.
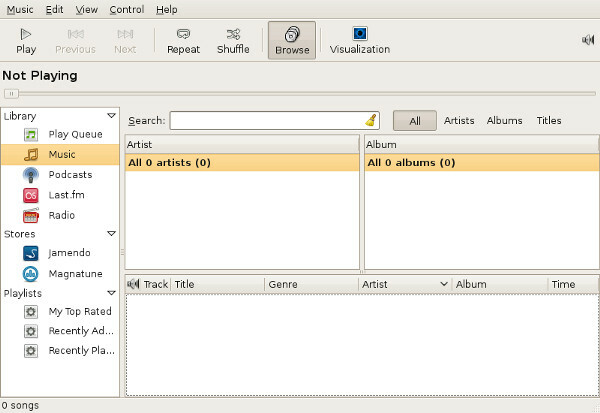
Той има лента с икони, разположена под основната лента. Тук можете да намерите най-често използваните опции като Играй, разбъркване и повторение. Можете да добавите формуляр за списъци за игра Музика> Плейлист> Нов списък за възпроизвеждане опция.
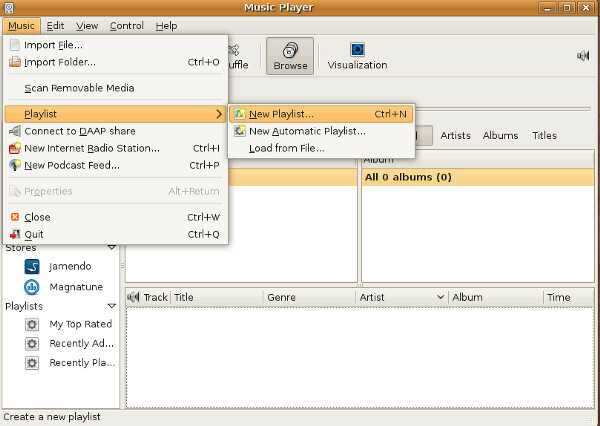
Една от най-вълнуващите характеристики на Rhythmbox е, че можете да се абонирате за подкаст (подкастът всъщност е поредица от медийни файлове, които са достъпни за изтегляне през интернет).

Също така ви позволява да актуализирате абонамента си с подкаст по лесен начин, като използвате Актуализация опция.
JuK
JuK е безплатен аудио медиен плейър за Ubuntu и поддържа MP3, Ог Ворбис, и FLAC аудио файлове. Има силен фокус върху управлението на музика, но също така предлага функция за запис на CD. Инсталирането му в Ubuntu е парче от тортата, отидете на Приложения> Добавяне / премахване. Избирам Juk от списъка на наличната програма и щракнете Прилага промени. Инсталирането ще отнеме известно време, тъй като включва някои зависимости.

След като го инсталирате, можете да го стартирате от Приложения> Звуци и видеоклипове> Juk.
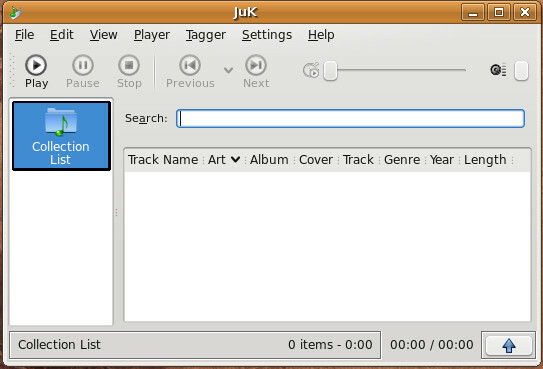
Можете да отворите аудио медиен файл, като използвате Файл> Отваряне опция. По-нататък можете да разгледате различните му налични опции, за да се запознаете с различната му функция, напр изглед менюто предлага богат набор от функции.

Quodlibet
Основната цел на quodlibet е да осигури лесен за използване интерфейс за организиране на събиране на медии. Това е аудио носител, който повечето хора предпочитат да го използват в Ubuntu. За да го инсталирате, изпълнете следната команда в терминал.
sudo apt-get install quodlibet
След като инсталацията приключи, заредете я от Приложения> Звук и видео> Quodlibet.

Можете лесно да управлявате формата си за аудио колекция музика Опция, която се намира в главното меню. Можете да добавяте нови файлове / папки, да преглеждате вече създадените си библиотеки, да задавате предпочитания за Quod Libet и да инсталирате много полезни приставки.
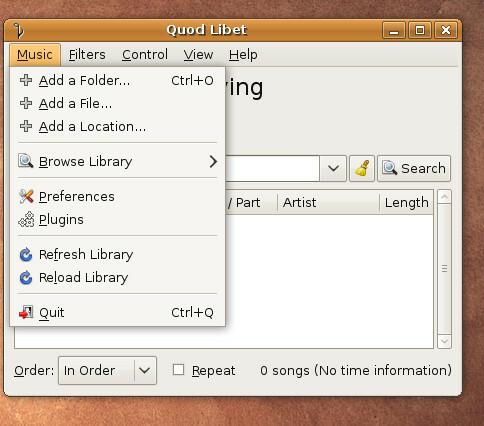
тотем
Totem е още един медиен плейър, който пуска аудио и видео в Gnome Desktop среда. Той има функции като разширена поддръжка на кодиране, режим на цял екран, възможност за напред и търсене. Не е необходимо да го инсталирате, тъй като идва като част от дистрибуцията на Ubuntu.
Може да се стартира от Приложения> Звук и видео> Филм плейър.

Една от добре познатите характеристики на тотем е поддръжката на Youtube, можете да разглеждате и гледате видеоклипове в Youtube в него. За да го гледате, изберете Youtube от плейлист падане надолу.
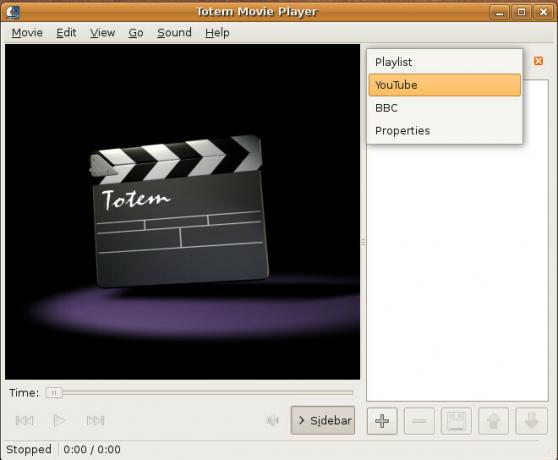
Xine
Xine също е безплатен, лек и високоефективен медиен плейър в Ubuntu. Той предлага много мощен API и е допълнително разширен и използван от много приложения с отворен код.
Изпълнете следната команда, за да я инсталирате в Ubuntu.
sudo способност инсталирате xine-ui libxine-extracodecs
След като инсталацията приключи, стартирайте я от Приложения> Звуци и видеоклипове> Xine Media Player. Ето екранна снимка как изглежда.

Exaile
Мултимедийният плейър Exaile предлага широка гама от усъвършенствани функции, специално автоматично извличане на обложките на албуми, работа с големи библиотеки и извличане на текстове и т.н. За да го инсталирате в Ubuntu, изпълнете следната команда в терминал.
sudo apt-get install egile
Инсталацията ще отнеме почти никакво време, след като инсталацията приключи, можете лесно да я стартирате Приложения> Звуци и видеоклипове> Exaile. Нека споделите екрана на основния му прозорец.

Можете да намерите функции на обикновени медийни плейъри като отваряне на медийни файлове, дискове и т.н. от досие Меню.

Beep
Beep е безплатен медиен плейър, който всъщност е базиран на XMMS (XMMS е безплатен аудио плейър с отворен код, точно както Winamp). За да инсталирате Beep е парче торта, изпълнете следната команда в терминала, за да го инсталирате.
sudo apt-get инсталирайте бийп
След като инсталацията приключи, можете да я заредите Приложения> Звуци и видеоклипове> Beep Media Player. Ето екранна снимка, показваща как изглежда при възпроизвеждане на музикален файл.

Там може да има много други медийни плейъри, но ние прегледахме само няколко често използвани такива. Надяваме се, че ще намерите статията полезна. Наслади се!
Търсене
скорошни публикации
Инсталиране и използване на Mplayer в Ubuntu Linux
Mplayer е безплатен, лесен за използване филмов плейър. Той поддърж...
Защитени папки с Bluetooth, премахване на дубликати и рядко използвани файлове с PC Manager
Изчерпва ли се паметта на вашия компютър? Време е да се отървете от...
Как да използвате DNSCrypt за криптиране на DNS трафик в Linux
Бърз и лесен начин да увеличите поверителността си в Linux е да пое...



