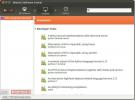Как да направите Linux да изглежда като macOS
Ако винаги сте искали Mac заради външния вид и усещането на Mac OS, но предпочитате Linux, добра опция може да бъде да направите съществуващия си работен плот на Linux да изглежда като macOS. За да направите Linux да изглежда като macOS, ще ви е необходима тема, пакет с икони и док.
ВНИМАНИЕ СПОЙЛЕР: Превъртете надолу и гледайте видео урока в края на тази статия.
Тема за macOS
Темата на работния плот в Linux е отговорна за около 75% от това как изглежда и се чувства работен плот на Linux. Преди да изберете док или нещо друго, ще трябва да изберете тема на Mac OS и да я приложите. За да започнете този процес, инсталирайте git пакета на вашия Linux компютър. Този пакет ще ви позволи да изтеглите теми директно от Github и други източници, които използват протокола Git. Получаването на git е много просто, тъй като пакетът обикновено се нарича „git“.
С инсталиран Git, вземете файловете с теми.
git клон https://github.com/B00merang-Project/macOS-Sierra.git
Най-актуалната, актуална към момента Mac-подобна GTK тема за Linux е темата на Mac OS Sierra. Той върши много добра работа в прикриването на много неща с Linux и ги прави по-подобни на Mac. Ако темата Sierra не работи правилно по някаква причина, помислете дали да инсталирате темата на Mac OS El-Capitan. Това е много подобна тема и е също толкова широко във визуалния отдел.
Инсталирайте темата за всички потребители
С темата, изтеглена от Github, я инсталирайте във вашата система. За да активирате тази тема на системно ниво, направете следното:
cd macOS-Sierra
След като влезете в директорията с теми, използвайте командата ls, за да изброите цялото съдържание. Вътре забележете, че темата има поддръжка за всички основни среди на работния плот. По-конкретно: канела, Gnome Shell, Unity, XFCE4 и такива, които използват GTK2 / GTK3. След като проверите дали файловете с теми наистина има, използвайте CD, за да се върнете в папка.
cd ..
След това инсталирайте темата на системно ниво с:
sudo mv macOS-Sierra / usr / share / теми /
Инсталиране на тема за един потребител
Не искате да давате на всички потребители достъп до темата? Помислете вместо това да го инсталирате само за един потребител.
mv macOS-Sierra ~ / .themes
Забележка: ако преместването се провали, това означава, че потребителят няма а ~ / .Themes директория в него /home/. За да поправите това, отидете до терминала и направете mkdir ~ / .Themes. След като създадете новата директория, опитайте да преместите темата отново.

Активиране на темата
След като темата е инсталирана, ще трябва да я активирате в работната си среда. Тъй като има толкова много различни видове настолни среди за Linux платформата, ще направим този урок възможно най-общ. Изберете средата на работния плот, която искате да направите като Mac, от списъка по-долу, за да научите как да прилагате темата.
Имайте предвид, че тъй като темата на Mac OS е базирана на GTK, тя няма да работи на десктопи като LxQT или KDE, тъй като те не са GTK.
- канела
- Gnome Shell
- LXDE
- мате
- Budgie
- xfce4
Икона пакет
В допълнение към темата за Mac GTK е необходима и смяна на иконите. Има много различни видове теми на икони, подобни на Mac, но най-добрият за използване е тематичният пакет за икони на MacOS. Подхожда много добре на темата Sierra / High Sierra.

Изтеглете пакета с икони, и следвайте нашето ръководство, за да научите как да инсталирате икони към Linux. Не забравяйте също да се обърнете към връзките по-горе, за да научите как да приложите темата на иконите към работната си среда.
Каква среда на работния плот е най-подобна на Mac?
Всички бази на GTK базирани настолни среди в Linux имат потенциал да изглеждат като „Mac“, но далеч този, който има най-голям потенциал, е Cinnamon. Основната причина е, че е модерна, но традиционна. Той има много висококачествени визуални очаквания, които потребителите да очакват на Mac OS и по този начин това е чудесна отправна точка.

Не искате да използвате Cinnamon? Друга добра отправна точка е Mate или XFCE4. Те имат поддръжка на GTK3 и имат потенциал да бъдат модерни. В допълнение, тези две десктоп среди, когато са сдвоени с Compton X композитор за прозорци, може да изглежда модерно, както канелата.
Забележка: не забравяйте да плъзнете панела си в горната част на екрана и да премахнете „аплета със списък на прозореца“, тъй като това изглежда в Mac OS.
Настройка на дока
Има много докове за избор от Linux, но в тази ситуация е най-добре да отидете с Plank. Това е така, защото е опростен и може лесно да имитира външния вид на дока на Mac OS. В допълнение, темата за Mac OS Sierra, инсталирана по-рано, има тема Plank. Това ще гарантира, че докът съвпада изцяло с темата.
Ето как да инсталирате Plank:
Ubuntu
sudo apt инсталирате дъска
Debian
sudo apt - вземете инсталирате дъска
Arch Linux
sudo pacman -S дъска
Fedora
sudo dnf инсталирате дъска
OpenSUSE
sudo zypper инсталирате дъска
За да сте сигурни, че Plank стартира, когато влезете, ще трябва да бъде стартиран автоматично. Най-бързият начин да направите това е да направите копие на файла plank.desktop от /usr/share/applications, да се ~ / .Config / автоматично стартиране.
cp /usr/share/applications/plank.desktop ~ / .config / autostart chmod + x ~ / .config / autostart plank.desktop
Промяна на контролите на прозореца
Едно основно нещо за Mac OS е фактът, че бутоните за управление на прозореца са отляво, а не отдясно. Всяка работна среда е различна. В някои от тях можете да преместите позицията за управление на прозореца от дясно на ляво в настройките на външния вид. В други са необходими команди. За най-добри резултати вижте страниците за персонализиране на работната среда на вашия работен плот по-горе и го използвайте, за да видите дали има някакъв начин за преместване на контролите на прозореца.
В противен случай направете:
gsettings set org.gnome.desktop.wm.preferences бутон-оформление затваря, минимизира, максимизира:
Търсене
скорошни публикации
Как да синхронизирате приложения между множество Ubuntu компютъра
Ubuntu 11.10 идва с редица нови функции и подобрения на графичния и...
Как да инсталирате Mumble Client на Linux
По-рано, в Addictivetips, ние разгледахме как да получите Murmur VO...
Как да инсталирате приложения Debian офлайн
Работите ли с Debian Linux и нямате надеждна интернет връзка? Търси...