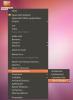Как да създадете папки на приложения в Gnome Shell
Малко известна функция в гном е способността да твориш папки с приложения. Тези папки са достъпни в режим на преглед на дейностите и позволяват на потребителите да категоризират любимите си приложения, подобно на операционни системи за смартфони като iOS и Android. Има два различни начина за създаване на папки с приложения в черупката на Gnome.
Папки на приложения със софтуер Gnome
Най-добрият начин да създадете папки на приложения в Gnome Shell да организирате любимите си приложения е да използвате Gnome Software. За да създадете нова папка, натиснете клавиша Windows и потърсете „Софтуер“. Кликнете върху иконата на пазарската чанта и отворете програмата.
Потребители на Ubuntu: няма да намерите софтуер Gnome на вашия компютър. Canonical модифицира Gnome Software, за да създаде софтуерния център на Ubuntu. Не се притеснявайте! Все още можете да правите папки на приложения! Отворете тирето в Gnome в Ubuntu, потърсете центъра на „Ubuntu Software“ и стартирайте това вместо това!
Софтуерът Gnome се стартира бързо, но не винаги реагира веднага. Преди да се опитате да направите нещо, отделете малко и оставете приложението да се зареди. Когато приложението Софтуер се зареди, потърсете раздела „Инсталиран“ и кликнете върху него.
В раздела „Инсталиран“ в софтуера Gnome (или софтуера на Ubuntu Software) щракнете върху иконата на отметка, разположена в горната дясна част на прозореца. Щракването върху тази икона ще постави Gnome Software в режим на избор. Отидете надолу в списъка и поставете отметки до приложенията, които искате да организирате, в папка.
След като преминете и изберете всички програми, които искате да добавите в папка с приложения на Gnome Shell, погледнете отдолу на софтуера Gnome за бутона „добавяне в папка“ и щракнете върху него, за да създадете създаване на папка диалоговия прозорец.
Добавете приложения към съществуваща папка

Gnome Shell се предлага с папка с приложения „Utilities“. За да добавите избрани програми към него, изберете опцията „Utilities“ в прозореца за създаване на папка на приложението, след което щракнете върху бутона „Add“.
Освен това е възможно да преместите програма от една папка на приложение и в друга, като изберете бутона „премести в папка“ в Gnome Software.
Добавете приложения към нова папка

За да добавите нови програми в папка с персонализирано приложение, преминете през описания по-горе процес на избор. След това щракнете върху иконата „+“, за да създадете нова папка с приложения в диалоговия прозорец, който се показва.
Попълнете името на персонализираната папка, след което изберете „Добавяне“, за да завършите процеса на създаване.
Премахване на приложения от папка
Следвайте процеса на избор и намерете програмата (ите), която да премахнете от папка с приложения. След това погледнете в долната част на софтуера Gnome за бутона „премахване от папката“ и щракнете върху него. Избирането на папка „премахване от“ незабавно ще извади избрани програми от папка с приложения.
GNOME Мениджър на папки за приложения
Софтуерът Gnome е отличен инструмент, но това не е единственият начин за създаване на папки с приложения в Gnome Shell.
Представяме Ви GNOME Мениджър на папки на приложения: това е полезен инструмент, който позволява на потребителите бързо да променят папките на приложения и също да създават нови.
Инсталиране на Мениджър на папки
За да получите GNOME Manager Folders Manager, отворете терминал и следвайте инструкциите, които съответстват на вашата Linux операционна система.
Ubuntu / Debian
Вземете DEB пакет GNOME App Folders Manager за вашата Ubuntu или Debian система чрез Wget.
Wget https://github.com/muflone/gnome-appfolders-manager/releases/download/0.3.1/gnome-appfolders-manager_0.3.1-1_all.deb
С пакета, изтеглен на вашия компютър, инсталацията може да започне. Използвайки Dpkg команда, настройте мениджъра на папки за приложения GNOME.
sudo dpkg -i gnome-appfolders-manager_0.3.1-1_all.deb
По време на инсталирането на Gnome App Folders Manager може да възникнат някои проблеми в зависимост. Поправете ги с подходяща инсталация команда.
sudo apt install -f
Програмен код
Тези, които не са в Ubuntu или Debian, ще трябва да инсталират GNOME App Folders Manager от източника. За да го направите, стартирайте терминал и направете следните операции.
Забележка: за да изградите GNOME App Folders Manager от източник, уверете се, че имате библиотеки Python 2.x, GTK + 3.0 за Python 2.x, библиотеки GObject за Python 2.x, библиотека XDG за Python 2.x и библиотека Distutils за Python 2.x инсталирани.
git клон https://github.com/muflone/gnome-appfolders-manager.git cd appfolders-manager. инсталирате python2 setup.py
Направете папки на приложения

За да създадете нова папка с приложения с мениджъра на папки за приложения GNOME, стартирайте програмата и щракнете върху иконата на новата папка в горната част, до текста с надпис „папки“.
След като щракнете върху иконата на новата папка, ще се появи диалогов прозорец. Напишете името на вашата папка в този диалогов прозорец и след това изберете „създаване на папка“.
За да добавите нови програми към нова папка с приложения, изберете го в страничната лента, след което щракнете върху иконата „+“.
Добавете приложения към съществуваща папка

Наред с създаването на нови папки на приложения, GNOME App Folders Manager позволява на потребителите да добавят програми към съществуващите. За да го направите, стартирайте програмата и изберете папка с приложения в страничната лента. След това кликнете върху иконата „+“.
Премахнете съществуващите приложения от папки, като отидете в съществуваща папка, след което щракнете върху папката „-“.
Търсене
скорошни публикации
Персонализирайте функциите на Ubuntu Unity с Plugin Unity
Unity 2D беше център на много внимание сред общността Ubuntu. Любоп...
Поддържайте списъка си със задачи в терминала на Ubuntu с Devtodo
devtodo е програма, която има за цел да помогне на разработчиците д...
Действия на Nautilus Екстра: Добавете още функции към контекстното меню на Ubuntu
Като файлов мениджър по подразбиране на десктопа на Gnome, Nautilus...