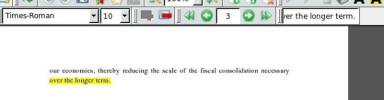Как да играете съвременни Windows игри на Linux със Steam Play
Valve отдавна е шампион на Linux и това виждаме, доколко добре поддържат Linux. Все пак не всяка игрална компания обича Linux толкова много, колкото Valve, и въпреки че Steam е в Linux, те отказват да приставят игрите.
Най-дълго време компаниите за игри, които отказват да вземат сериозно Linux платформата на Steam, означаваха, че геймърите няма да могат да играят любимите си AAA заглавия извън Windows. За щастие всичко това се променя благодарение на Steam Play.
Какво е Steam Play?
Steam Play е колекция от софтуер, който ви помага да играете съвременни Windows игри на Linux. Това е комбинация от вино, DVXK (Windows DirectX до Vulkan) и много други по-малки инструменти. С този софтуер всяка налична Windows видео игра може да работи на Linux, без да се изисква конфигурация. Просто инсталирайте Steam Play и кликнете върху бутона „Play“, както всяка друга видео игра във вашата библиотека на Steam.
Активиране на Steam Play
Софтуерът Steam Play работи, но в момента е достъпен на вашия компютър с Linux, ако го включите. За да го активирате, стартирайте Steam. След това щракнете върху менюто „Steam“ в горния ляв ъгъл. В менюто изберете „Настройки“, за да разкриете областта с опции на клиента на Steam.
Забележка: Докато пишете тази статия, Steam Play трябва да бъде включен ръчно, за да се насладите. В бъдеще обаче може да е включено по подразбиране.
В областта с опции на Steam потърсете „Steam Play“ и го изберете. Поставете отметка в квадратчето до „Активиране на Steam Play за поддържани заглавия.“ След това щракнете върху бутона „OK“, за да го активирате.
След като активирате Steam Play, ще трябва да рестартирате Steam Client. Когато приключите с рестартирането, ще имате достъп до игрите на Windows във вашата библиотека на Steam на компютър с Linux.
Поддържани игри на SteamPlay?
Не сте сигурни какви игри Steam официално поддържа със Steam Play? Вижте нашия списък по-долу. Всяко от заглавията в този списък е потвърдено, че работи добре с Linux.
Забележка: Повече игри се актуализират, за да поддържат Steam Play всеки ден официално. Имайте предвид, че списъкът по-долу е работен списък към писането на тази статия.
- Beat Sabre
- Bejeweled 2 Deluxe
- Литературен клуб Доки Доки!
- DOOM
- DOOM II: Ад на Земята
- DOOM VFR
- Приют за подслон
- СЪДБА
- ЗАКЛЮЧИТЕЛНА ФАНТАЗИЯ VI
- Геометрия тире
- Google Earth VR
- В нарушението
- Magic: The Gathering - Duels of the Planeswalkers 2012
- Magic: The Gathering - Duels of the Planeswalkers 2013
- Mount & Blade
- Mount & Blade: С огън и меч
- NieR: Автомати
- ПЛАЩАНЕ: The Heist
- земетресение
- S.T.A.L.K.E.R.: Сянка на Чернобил
- Междузвездни войни: Battlefront 2
- Tekken 7
- Последният остатък
- Тропико 4
- Ultimate Doom
- Warhammer® 40 000: Зората на войната® - Тъмен кръстоносен поход
- Warhammer® 40,000: Зората на войната® - Soulstorm
Играйте Windows игри чрез Steam Play
Steam Play е брилянтен в Linux и инсталирането на Windows видео игри не изисква специализирани знания. Вместо това всичко се прави в рамките на самия клиент.
За да инсталирате и играете Windows игра на Linux чрез Steam Play, следвайте стъпките по-долу!

Етап 1: Отворете Steam и влезте.
Стъпка 2: Кликнете върху раздела „Библиотека“.
Стъпка 3: В раздела Библиотека, задръжте курсора на мишката над „SteamOS + Linux“, за да разкриете меню.
Стъпка 4: Вътре в менюто, което се показва, кликнете върху „Игри“. Избирането на тази опция ще ви покаже всичките си Steam видео игри, а не само Linux.
Стъпка 5: Прегледайте списъка по-горе и използвайте полето за търсене, за да намерите съвместима игра на Steam Play. След това щракнете върху „Инсталиране“, за да инсталирате играта на вашия компютър с Linux.
Стъпка 6: След като играта е инсталирана на вашия Linux компютър, щракнете върху „Играй“, за да я стартирате!
Неподдържани Windows игри на SteamPlay
В тази статия говорихме за игри, които Valve официално е създал да работи със Steam Play. Знаете ли обаче, че благодарение на опцията „неподдържан“, не е нужно да чакате Valve да накара любимата ви игра на Windows да работи на Linux?

За да използвате функцията „неподдържан“, отворете Steam и щракнете върху менюто „Steam“ горе вляво. След това щракнете върху „Настройки“, последвано от „Игра на Steam“. В областта на Steam Play поставете отметка в квадратчето с надпис „Активиране на Steam Play за всички заглавия“ и щракнете върху „OK“. След това затворете Steam и го рестартирайте.
След като Steam завърши рестартирането, вие ще имате достъп до всичките си Windows игри чрез Steam Play, а не само до тези, които Valve счита за безопасни за игра.
Внимание!

Играенето на непроверени Windows игри на Linux със Steam Play е много готино! Благодарение на отличната работа на Valve, почти всяка игра ще работи извън кутията. Въпреки това, имайте предвид, че пускането на непроверени игри на Windows в Linux чрез Steam Play е рисковано и няма да работи правилно в 100% от времето. За най-добри резултати, проверете ProtonDB. Това е полезна база данни, пълна с информация за хиляди Linux видео игри, заедно с ръководства и поправки, за да стартират правилно.
Търсене
скорошни публикации
Как да използвате Lynx за сърфиране в интернет от терминала на Linux
Някога използвате ли компютър с Linux без работна среда и трябва да...
Как да инсталирате Adobe Brackets в Linux
Вие ли сте Linux уеб разработчик, който търси по-добър начин за пис...
Редактиране на PDF документ в Ubuntu Linux с PDFedit
В момента PDF е добре познат тип документ и често се налага да реда...