RealVNC: Управлявайте отдалечени Windows, Mac и Linux системи чрез VNC
Само преди няколко дни ние покрит OnlineVNC, VNC решение, което ви позволява да контролирате отдалечен компютър чрез уеб браузър. Днес ще разгледаме друго VNC приложение, наречено RealVNC, което е доста различно от OnlineVNC по отношение на начина, по който позволява на потребителите да взаимодействат със VNC сървър. И сървърът, и клиентът (зрителят) се пакетират в един файл за настройка. Вместо да използвате уеб браузъра, имате нужда от Viewer приложение за достъп до споделената машина от отдалеченото място. Нещо повече, RealVNC поддържа множество платформи, а именно Windows, Mac OS X, Linux, Solaris, HP-UX и AIX, и е платил Viewer приложения за Android и iOS. RealVNC е много мощен и също така става доста удобен за потребителя, след като станете надясно на процеса на настройка на VNC връзката. Прочетете за повече подробности.
Веднъж приложението е инсталирано, инсталационната настройка ще стартира контролния панел на сървъра. За начало трябва да получите безплатен лицензен ключ от страницата на продукта. Изберете
Посетете нашия уебсайт, за да получите лицензен ключ опция и щракнете Следващия.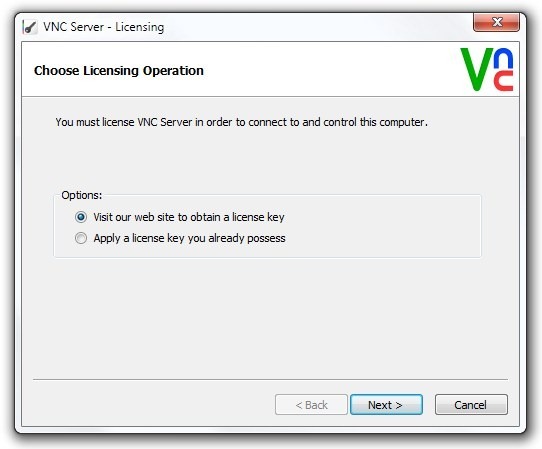
Уеб страницата за лицензиране на VNC ще се отвори в браузъра ви по подразбиране. Тъй като избирате безплатен ключ, щракнете Активен бутон под опцията Безплатно, и тогава въведете необходимите данни, за да получите безплатния ключ за активиране. След като имате ключа, го въведете в прозореца за лицензиране на сървър за VNC и щракнете Следващия.
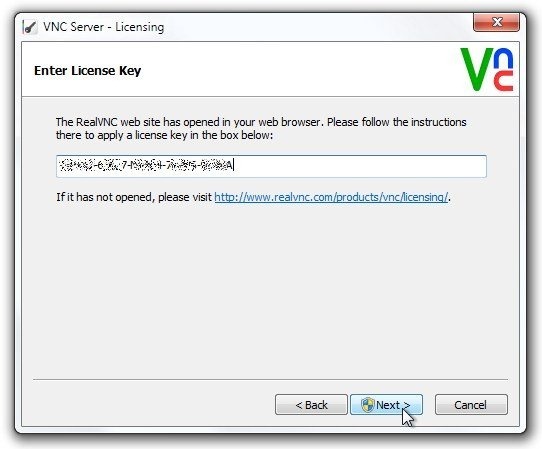
След това изберете механизма за удостоверяване и след това въведете паролата. Кликнете Следващия продължавам.
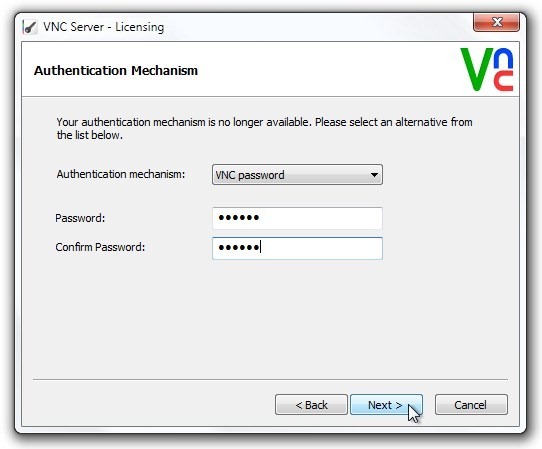
Съветникът за лицензиране ще ви каже информация относно Кодиращ механизъм. Просто маркирайте Некриптирани връзки са приемливи и щракнете Следващия за да завършите съветника. След щракване той ще отвори контролния панел на VNC Server, показвайки подробности за връзката, включително IP адрес, който трябва да свържете с устройството. Тук можете да щракнете | Повече ▼ > Настроики да отвориш Настроики прозорец.
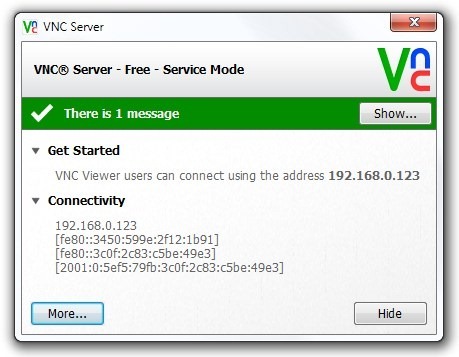
Ще намерите широк спектър от конфигурации под Връзка, входове, работен плот и Експерт раздел като конфигуриране порт, IP филтър, смяна VNC парола, активирайте / деактивирайте устройства за въвеждане като клавиатура и мишка, няколко настройки за оптимизация на работния плот, както и някои разширени опции под Експерт раздел.
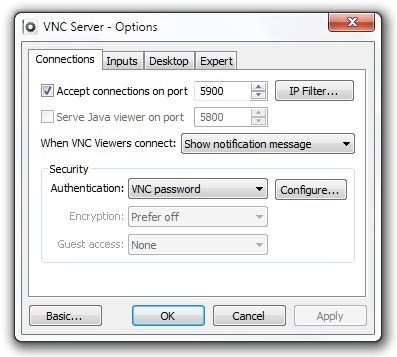
След като правилно конфигурирате VNC сървъра, можете да отворите VNC зрителя за достъп до отдалечената машина. Всичко, което трябва, е да въведете IP адреса и да кликнете Connect.

Това ще установи връзката с VNC сървър. Ще можете да преглеждате и контролирате отдалечената машина от вътрешността на Интерфейс на зрителя. В горната част на екрана ще намерите малко поле за управление на зрителя, което ви позволява да създадете нова връзка, запазване / затваряне на връзка, отворени опции за гледане, превключване на режим на цял екран, скрай Ctrl + Alt + Del към отдалечена машина, инициирайте прехвърляне на файлове и чат, и преглед информация за връзката и скорост на връзката.
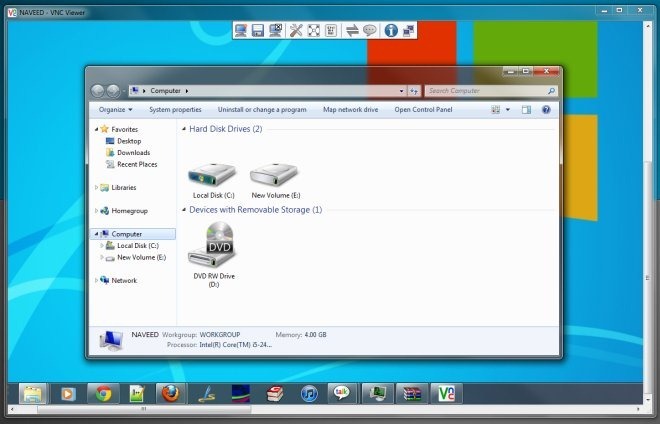
Подобно на настройките за конфигурация на сървъра, можете да щракнете Настроики бутон за настройване на редица настройки под Дисплей, входове, връзка, печат и Експерт раздел.
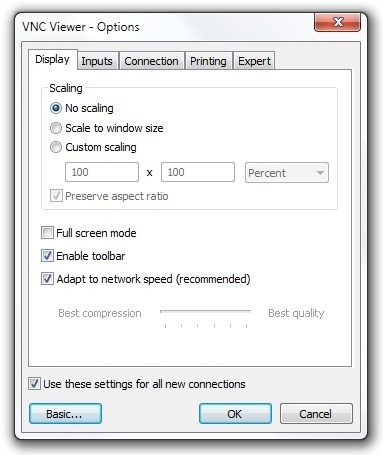
RealVNC работи на Windows, Mac OS X, Linux, Solaris, HP-UX и AIX. Вариантът на Windows поддържа Windows XP, Windows Vista, Windows 7 и Windows 8.
Изтеглете RealVNC
Търсене
скорошни публикации
Как да използвате NitroShare в Linux
Споделяне на файлове в Linux е по-трудно, отколкото трябва да бъде....
Как да инсталирате темата за хартия GTK на Linux
Материален дизайн теми са любими на работния плот на Linux от късно...
Как да инсталирате The Ant GTK Theme на Linux
Търсите тема, която е плоска, но малко по-различна? Темата за Ant G...



