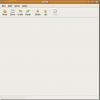Как да прехвърлим Ubuntu потребител на нов компютър
Настройвате ли Ubuntu на нов компютър? Опитвате се да разберете как да приведете всичките си конфигурации, настройки и файлове към новия компютър от стария? Не сте сигурни как да го направите? Можем да помогнем! Следвайте това ръководство, тъй като ние ви показваме как да прехвърлите вашия Ubuntu потребител на нов компютър!
Преди да започнем
Ако не сте сигурни как да преместите вашия потребител на Ubuntu на нов компютър, може да не сте наясно как операционната система борави с вашия потребител. Всичко, което се отнася до вашия потребител на Ubuntu, се съхранява в директорията “home”. Така че, за да мигрираме всичките си настройки и файлове към новия компютър, трябва да преместим тази папка.
В това ръководство ще се съсредоточим върху един метод за преместване на потребителската папка на Ubuntu: инструментът за прехвърляне на файлове Nitroshare. Защо? Лесно е да се разбере и използва за прехвърляне на файлове, дори и да не сте запознати с Ubuntu.
Прехвърляне на вашия Ubuntu потребител с Nitroshare
Nitroshare е мълниеносен инструмент за прехвърляне, който работи на Linux. Той е идеален за преместване на Ubuntu потребителски файлове от един компютър на друг. За да започнете с приложението, трябва да го инсталирате на вашия Ubuntu компютър.
За да започнете инсталирането, отворете софтуера на Ubuntu Software Center на работния плот. Оттам намерете полето за търсене и въведете „Nitroshare“.
След като намерите „Nitroshare“, намерете бутона „Инсталиране“ и щракнете върху него. Като алтернатива, стартирайте терминален прозорец на работния плот с Ctrl + Alt + T или Ctrl + Shift + T на клавиатурата и въведете инсталационната команда по-долу, за да я настроите.
Забележка: На работния плот на Gnome Shell и на работния плот на Ubuntu Gnome ще трябва да инсталирате TopIcons Redux за достъп до Nitroshare в системната област. За да го инсталирате, щракнете тук.
sudo apt инсталирайте nitroshare
С приложението Nitroshare, инсталирано на стария ви компютър, стартирайте го, като го потърсите в менюто на приложението. След това следвайте стъпка по стъпка инструкциите по-долу, за да научите как да прехвърлите вашия Ubuntu потребител на нов компютър!
Етап 1: Уверете се, че Nitroshare е инсталиран и отворен на новия компютър Ubuntu, както и стария, който използвате за прехвърляне на файлове.
Стъпка 2: Прочетете екрана за пръскане на Nitroshare, който се появява, след като приложението се отвори. След това намерете бутона „Затвори“ и щракнете върху него, за да го затворите.
Стъпка 3: Намерете логото на Nitroshare в системната област и щракнете с десния бутон върху него, за да получите достъп до опциите. Кликнете върху бутона „изпрати директория“ и кликнете върху него с мишката.

Стъпка 4: Използвайте файловия браузър, за да намерите папката си с потребителско име вляво. След това, след като сте вътре в папката си с потребителско име, намерете бутона „нагоре“, за да се придвижите нагоре в директорията „home“.
Стъпка 5: Вътре в директорията „home“ ще видите подпапка с вашето потребителско име. Тази папка съдържа всички ваши потребителски данни на Ubuntu. Изберете папката с мишката. След това изберете бутона „Избери“, за да го изберете за качване.

Стъпка 6: Веднага след като изберете папката си с потребителско име в приложението Nitroshare, на екрана ще видите изскачащ прозорец. Този изскачащ прозорец казва „Избор на устройство“.

Погледнете през изскачащия прозорец „Изберете устройство“ и кликнете върху новия компютър, работещ с Nitroshare, към който ще прехвърляте папката си. След това изберете бутона „OK“, за да започнете процеса на прехвърляне.
Стъпка 7: Процесът на прехвърляне ще отнеме много време, в зависимост от това колко голяма е папката ви с потребителско име. Бъди търпелив. Когато процесът приключи, отидете на новия компютър и отворете файловия мениджър.
Стъпка 8: Вътре в файлов мениджър на вашия нов компютърщракнете върху директорията „Изтегляния“. Вътре в директорията „Изтегляния“ ще видите папка с името „Nitroshare“. Той съдържа всички файлове от вашия стар компютър.

Изберете папката „Nitroshare“ с мишката, за да получите достъп до нея.
Стъпка 9: Погледнете през папката Nitroshare за папката си с потребителско име. След като намерите папката с потребителско име, изберете го с мишката, за да получите достъп до нея.

Настройка на вашите файлове
След като папката ви с потребителско име е на новия компютър, следвайте стъпка по стъпка инструкциите по-долу, за да настроите файловете от стария си компютър на него.
Етап 1: Прегледайте папката с потребителско име за файлове и папки, които искате да добавите към новия си компютър и ги изберете с мишката.
За да изберете няколко файла или папки наведнъж, задръжте Ctrl докато щракнете.

Стъпка 2: Натиснете Ctrl + C да направите копие на файловете / папките в клипборда.
Стъпка 3: В файловия мениджър намерете папката „Начало“ и щракнете върху нея с мишката.
Стъпка 4: Натиснете Ctrl + V на клавиатурата, за да поставите файловете от старата папка с потребителско име в новата си домашна папка.
Когато приключите с копирането на всички ваши файлове и папки от старата директория с потребителско име, не се колебайте да изтриете папката „Nitroshare“ в „Изтегляния“.
Търсене
скорошни публикации
Как да споделяте файлове през Bluetooth на Linux
Потребителите на Linux често използват Bluetooth за свързване на бе...
Как да инсталирате пробния софтуер на Softmaker Office 2019 на Linux
Ако ви е писнало от Libre Office и сте на пазара за нещо ново, поми...
Извършете сравняване на файлове / папки с Meld в Ubuntu Linux
Meld се счита за едно от най-добрите приложения за разглеждане на р...