Как да инсталирате LibreELEC на Raspberry Pi 4
Raspberry Pi 4 е най-здравият хардуер, който излиза от Pi фондацията. Има USB 3.0, много повече RAM памет и по-бърз процесор. Поради тази причина Pi 4 е идеален за a ОС, работещ с Linux медиен плейър като LibreELEC.
В това ръководство ще разгледаме как да инсталирате LibreELEC на вашия Pi 4. Освен това ще ви покажем как да настроите операционната система, след като тя е стартирана и работи!
Изтегляне на LibreELEC за Pi 4

Трябва да изтеглите LibreELEC като изображение от уебсайта на програмиста. Следвайте стъпка по стъпка инструкциите по-долу, за да получите ръце.
Етап 1: За да започнете процеса на изтегляне, отворете LibreElec.tv. След като го направите на уебсайта, потърсете бутона „Изтегляния“ в горната част на страницата. Кликнете върху него с мишката, за да го отворите до страницата за изтегляне.
Стъпка 2: На страницата за изтегляне ще видите опции за изтегляне на инструмента за изображения LibreELEC, както и опции за изтегляне за Windows, Mac и Linux. Пренебрегнете ги, тъй като това ръководство няма да покрива инструмента за изображения.
Вместо това превъртете до края на страницата и намерете „Директни изтегляния“.
Стъпка 3: В областта „Директни изтегляния“ ще видите изображения на много различни устройства. Намерете бутона „Raspberry Pi“ и кликнете върху него с мишката, за да скриете всички устройства, освен тези Raspberry Pi.
Стъпка 4: Прегледайте различните Pi опции за изображението „Raspberry Pi 4“ и щракнете върху него, за да получите достъп до изтеглянията на LibreELEC за Pi 4.
Стъпка 5: На страницата за изтегляне на Raspberry Pi 4 за LibreELEC, изтеглете LibreELEC-RPi4.arm-9.2.1.img.gz до вашия компютър.
Освен това, ако използвате Linux и обичате командния ред, отворете прозореца на терминала, като натиснете Ctrl + Alt + T или Ctrl + Shift + T на клавиатурата и стартирайте Wget изтеглете командата по-долу, за да я вземете.
Wget http://releases.libreelec.tv/LibreELEC-RPi4.arm-9.2.1.img.gz -O ~ / Изтегляния / LibreELEC-RPi4.arm-9.2.1.img.gz
Когато файлът LibreELEC приключи с изтеглянето на вашия компютър, преминете към следващия раздел от ръководството.
Представяне на LibreELEC към SD карта
След като LibreELEC се изтегли на вашия компютър, е време да я представите на SD картата, така че Pi 4 да може да я чете и да я използва. Представяне на LibreELEC на SD карта може да се извърши с много различни програми за изображения. В това ръководство обаче ще използваме Etcher, тъй като работи на Mac, Linux и Windows и има същия потребителски интерфейс.
За да стартирате процеса на изображения, изтеглете Etcher от официалния уебсайт, инсталирайте го на вашия компютър и го стартирайте. След това следвайте стъпка по стъпка инструкциите по-долу.

Етап 1: В приложението Etcher намерете бутона „Select image“ и кликнете върху него с мишката. След като щракнете върху „Изберете изображение“, на екрана ще се появи диалогов прозорец с отворен файл. Използвайте диалоговия прозорец с отворен файл, за да разглеждате LibreELEC-RPi4.arm-9.2.1.img.gz, която сте изтеглили на компютъра си по-рано.
Стъпка 2: Намерете бутона „Select drive“ и кликнете върху него. След като щракнете върху „Select drive“, Etcher ще покаже потребителски интерфейс на екрана. В този потребителски интерфейс ще видите всички сменяеми устройства, включени в системата (USB флаш устройство и SD карти).
Изберете устройството, което сте използвали за монтиране на SD картата към вашия компютър.
Стъпка 3: Намерете „Flash!“ бутон и кликнете върху него. Избор на „Flash!“ ще започне процеса на изобразяване за LibreELEC. Бъди търпелив! Това може да отнеме известно време, в зависимост от това колко бърз е вашият компютър.
Когато процесът за обработка на изображения завърши, изключете SD картата от компютъра, поставете я в Pi 4 и свържете своя Pi 4 към телевизор. Не забравяйте да включите и USB клавиатура и мишка или USB-базирано дистанционно управление към Pi 4, тъй като ще ви трябват, за да завършите последния раздел от този урок.
Настройка на LibreELEC
За да настроите новата си система LibreELEC, следвайте стъпка по стъпка инструкциите по-долу.
Етап 1: Включете Pi 4 и изчакайте. Не го изключвайте, ако видите празен екран! Първото зареждане за LibreELEC отнема известно време!
Стъпка 2: След като LibreELEC се включи, ще видите екран „Добре дошли в LibreELEC“. На този екран за добре дошли ще бъдете подканени да изберете вашия език. Направете това, като щракнете върху менюто под „Език“.

Натиснете “Next”, за да продължите, след като изберете език.
Стъпка 3: След като изберете език, LibreELEC ще ви помоли да зададете име на хост за вашето устройство. Кликнете върху менюто под „Име на хост“, за да дадете име на вашето Raspberry Pi 4 медийно устройство.
Щракнете върху „Напред“, след като зададете името на хоста си да продължи.
Стъпка 4: С езика и името на хоста се грижи, време е да свържете Raspberry Pi 4 към интернет. Прегледайте списъка с мрежи на екрана, за да се свържете с домашната си WiFi връзка.

Когато успешно сте се свързали с WiFi с Raspberry Pi 4, щракнете върху „Напред“, за да продължите.
Стъпка 5: Следвайки WiFi, LibreELEC ще ви помоли да настроите отдалечен достъп за вашето ново Pi 4 медийно устройство. За повечето потребители тези настройки са най-добре оставени такива, каквито са. Ако обаче сте напреднал потребител, продължете напред и активирайте „SSH“.

Когато приключите с настройката на отдалечен достъп, щракнете върху бутона „Напред“, за да преминете към следващата страница.
Стъпка 6: След като настроите отдалечен достъп на вашия Raspberry Pi 4 в LibreELEC, ще видите екрана „Благодаря“. Този екран е последната стъпка в процеса на настройка. Кликнете върху „Напред“, за да завършите.

С приключването на съветника за настройка на LibreELEC, вие сте готови да започнете да добавяте любимите си медии към Raspberry Pi 4! Наслади се!
Търсене
скорошни публикации
Как да промените екрана за влизане в Ubuntu 11.04
Пощипването с операционна система може да бъде много забавно и зато...
Инструментът за архивиране „Back in Time“ вече е наличен за Natty
Назад във времето е резервно средство за операционни системи, базир...
Марлин: Файлов браузър с Dropbox & Ubuntu One Integration [Ubuntu]
вид голяма океанска риба е лъскав и бърз GTK3 базиран файлов браузъ...


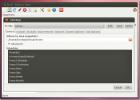
![Марлин: Файлов браузър с Dropbox & Ubuntu One Integration [Ubuntu]](/f/63dba09004ad2a9e21b8537902f4c108.jpg?width=680&height=100)