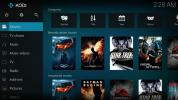Как да коригира грешка във версията на профила Thunderbird в Ubuntu
Вие сте запален потребител на имейл Thunderbird в Ubuntu? Опитвали ли сте се някога импортирайте имейл профил на Thunderbird от резервно копие до нова инсталация на Ubuntu, само за да разберете, че няма да стартира? Както се оказва, тази грешка възниква, когато профилът Thunderbird е създаден на версия на приложението, която е по-нова от клиента Thunderbird, който е инсталиран в Ubuntu. В това ръководство ще разгледаме как можете да поправите тази грешка в профила на Thunderbird в Ubuntu, така че да имате достъп до имейлите си.
Забележка: Въпреки че това ръководство се фокусира върху Ubuntu, също е възможно тази грешка на Thunderbird да се поправи с инструкции, описани по-долу във всички производни на Ubuntu, като Linux Mint, Elementary OS, Zorin OS и много др. Чувствайте се свободни да следвате, ако имате този проблем!
Вариант 1 - Актуализиране на Thunderbird до последната версия

Най-бързият начин за решаване на проблема на Thunderbird, произвеждащ тази грешка в профила, е просто да го актуализирате до абсолютната най-нова възможна версия, така че грешката да не се появява повече. За да актуализирате Thunderbird, започнете с отваряне на терминален прозорец чрез натискане
Ctrl + Alt + T или Ctrl + Shift + T на клавиатурата. След това следвайте стъпка по стъпка инструкциите по-долу.Етап 1: Ubuntu Linux има сравнително скорошно издание на Thunderbird, но това не е най-новото. Следователно, трябва да добавите в Mozilla Security PPA, за да получите нови актуализации.
За да добавите Mozilla Security PPA към Ubuntu, използвайте следното добавка ап-хранилище команда по-долу в прозорец на терминал.
sudo add-apt-repository ppa: ubuntu-mozilla-security / ppa
Стъпка 2: След като новата Mozilla Security PPA се добави към вашия компютър с Ubuntu Linux, ще трябва да опресните софтуерните източници в системата. За да актуализирате софтуерните източници, използвайте актуализация команда по-долу в прозорец на терминал.
актуална актуализация на судо
Стъпка 3: След актуализацията трябва да видите мениджъра на пакети на Ubuntu, за да знаете, че има налични актуализации за Thunderbird, готови за инсталиране от PPA. За да инсталирате тези актуализации, изпълнете следното подобряване на команда в терминала.
sudo apt надграждане -y
Когато Thunderbird е актуален, стартирайте го, като потърсите „Thunderbird“ в менюто на приложението си. Ако програмата се отвори правилно, грешката се разрешава.
Ако все още се сблъсквате с грешка дори след надграждане на Thunderbird, вашият съществуващ имейл профил на Thunderbird не може да бъде запазен. За съжаление, ще трябва да следвате Вариант 2 в ръководството, за да създадете нов имейл профил на Thunderbird в системата.
Вариант 2 - Създайте нов профил на Thunderbird и влезте отново
Обикновено надстройката на имейл клиента Thunderbird в Ubuntu до най-новата версия е достатъчно, за да коригира грешката в профила. За съжаление, понякога надстройката не работи и грешката продължава. За щастие, възможно е да изтриете този стар профил на Thunderbird и да започнете свеж с нов. Следвайте стъпка по стъпка инструкциите по-долу, за да научите как да създадете нов профил.
Етап 1: Подобно на Firefox, имейл клиентът Thunderbird има различни опции за стартиране, базирани на команди, които позволяват на потребителите да получат достъп до по-разширените функции, включително Thunderbird Profile Manager.
За достъп до мениджъра на профили на Thunderbird натиснете Alt + F2 на клавиатурата. Натискайки тази комбинация от клавиатура, ще видите лентата за бързо стартиране на работния плот. Оттам въведете командата по-долу и натиснете Въведете на клавиатурата, за да го изпълните.
thunderbird --ProfileManager
Стъпка 2: Вътре в прозореца на Thunderbird Profile Manager ще видите вашия имейл профил, заедно с всички други имейл профили, които може да са в системата, но не се използват. В този момент трябва да изтрием всеки един от тези профили.

За да изтриете профилите от Thunderbird с мениджъра на профили, изберете го с мишката. След това, след като изберете профила, намерете бутона „Изтриване“ и натиснете върху него, за да го изтриете. Направете това за всеки профил.
Стъпка 3: Намерете бутона „Създаване на профил“ и кликнете върху него с мишката. След като изберете бутона „Създаване на профил“, ще се появи прозорецът „Създаване на съветник за профил“. Прочетете съобщението, което се показва и изберете бутона „Напред“, за да преминете към следващата страница.

Стъпка 4: След като изберете следващия, ще бъдете помолени да посочите новия си профил на Thunderbird. За да го наречете, намерете полето под „Въведете ново име на профил“ и променете името от „Потребител по подразбиране“ на каквото пожелаете.

Стъпка 5: Изберете бутона „Finish“ в „Wizard Create Profile“, за да финализирате създаването на новия профил.
Стъпка 6: В Thunderbird Profile Manager щракнете върху новосъздадения ви профил. След това поставете отметка в квадратчето до „Използване на избрания профил, без да питате при стартиране“, за да се уверите, че вашият нов профил е по подразбиране.
Стъпка 7: Кликнете върху бутона „Стартирайте Thunderbird“, за да стартирате новосъздадения си профил. След стартиране на Thunderbird на екрана ще се появи инструмент. Използвайте го, за да влезете в своя имейл акаунт, за да изтеглите всичките си имейли и т.н.

Когато Thunderbird влезете в своя имейл акаунт, вече няма да изпитвате грешка в потребителския профил в Ubuntu!
Търсене
скорошни публикации
Как да инсталирате планиращия ден на Linux
Day Planner е прост инструмент за управление на маршрути за Linux. ...
Как да инсталирате Kodi Media Center на Linux
Знаете ли, че можете да инсталирате Kodi Media Center на Linux? Да,...
Как да инсталирате Linux на Mac
Противно на общоприетото схващане, че е възможно да инсталирате Lin...