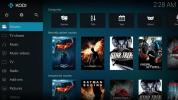Как да си набавим Gnome Shell в Ubuntu 17.10
в Ubuntu 17.10, Canonical решиха напълно да използват познатата работна среда на Unity в полза на Gnome Shell работна среда на работния плот. От пускането на пазара, той използва най-новата версия на Gnome Shell с няколко промени в използваемостта, т.е. не разполагате с Gnome Shell в Ubuntu 17.10. Получавате модифицирана версия.
Разработчиците смятат, че тези ощипвания са много необходими за подобряване на цялостната използваемост на работната среда. Модификациите, направени от Ubuntu, включват разклонение на популярното разширение „Dash to dock“, което превръща скрития док на дейностите на Gnome в постоянен док, подобен на Unity, за навигация на програми, поддръжка за индикатори на приложението Unity в панела Gnome Shell и други неща.

За много потребители на Gnome Shell тези ощипвания и разширения са добре дошли. Основната причина е фактът, че много потребители на Linux силно не харесват изживяването на Gnome 3 с акции и биха направили тези промени така или иначе. Ubuntu просто прави всичко по-удобно за потребителя.
Всичко това е добре и добре, но новите промени в Gnome Shell не се хвалят от всички фенове на Ubuntu. Някои потребители на Gnome в операционната система биха предпочели, че разработчиците зад Ubuntu просто дадоха на всички запасите Gnome Shell в Ubuntu 17.10.
Връщане обратно в склад Gnome
Връщането обратно към склад Gnome Shell е малко по-различно от другите Linux операционни системи. Това е така, защото Ubuntu 17.10 създаде две различни версии на Gnome, с две различни сесии за влизане. За да получите настройка на запасите, потребителите не могат просто да деинсталират / деактивират различните разширения. Вместо това отворете терминален прозорец и направете следното:
sudo apt инсталирате gnome-session
Инсталирането на пакета за сесия Gnome в Ubuntu прави най-малкият минимум. Той пречиства всички различни модификации, но не предлага "запас" опит, който потребителите са свикнали на други Linux.

Вместо това пак ще видите тапета на Ubuntu и темата на Ubuntu GDM. За повечето потребители това ще работи. За да получите "истински" опит с акции с Gnome Shell, Gnome пакетите също трябва да се инсталират. Започнете с:
sudo apt инсталирайте ubuntu-gnome-default-settings
Пакетът за настройки по подразбиране дава на Gnome запасната визия присъстваща на почти всички други операционни системи базирани на Gnome Linux. В комплект с без тапет Ubuntu и без странен оранжев и лилав GDM екран за влизане.

Следващият потребител, който потребителите трябва да инсталират, са пакетите Vanilla Gnome. Това е голяма група пакети, която дава на потребителите всичко, което е в комплект с Gnome десктоп. Това променя неща като анимация за вход и т.н.
sudo apt инсталирайте vanilla-gnome-default-settings vanilla-gnome-desktop
Алтернативно, друг потребител, който могат да инсталират, е Ubuntu Gnome Desktop. Тези пакети не стигат почти до комплекта на пакета Vanilla. Потребителите няма да имат инсталиран много софтуер за пакет Gnome и всичко това.

Инсталирайте го на вашия компютър Ubuntu 17.10 с тази команда:
sudo apt инсталирате ubuntu-gnome-desktop
Деинсталиране на Stock Gnome
Ако сте решили да се преместите на склад Gnome, само за да осъзнаете, че сте пропуснали модификациите, които Ubuntu 17.10 носи, има начин да промените всичко в нормално състояние. Това е прост процес, който използва силата на мениджъра на пакети Ubuntu. Вместо да използваме функцията „премахване“ в apt (която само деинсталира модификационните пакети), ще използваме функцията „чистка“.
Purge е много по-полезна като команда, тъй като не само деинсталира всякакви пакети от системата Ubuntu, но и пречиства всички следи от нея от компютъра на Ubuntu. Това означава изтриване на конфигурационни файлове и други подобни.
Инструкции за работен плот на Ubuntu Gnome
Първо, почистете пакетите, инсталирани на Ubuntu по-рано, с:
sudo apt purge ubuntu-gnome-desktop ubuntu-gnome-default-settings gnome-session
След това изпълнете командата autoremove, за да се отървете автоматично от всички останали пакети, които не трябва да са там.
sudo apt autoremove
Щракнете в горната дясна част на панела Gnome и щракнете върху бутона за излизане. Това ще ви отведе до екрана за вход в GDM (който отново е лилав и оранжев). Щракнете върху иконата на зъбно колело и изберете „Ubuntu“. След това въведете вашата парола и влезте отново. Всичко ще бъде както е било преди инсталирането на модификациите.
Инструкции за Gnome Vanilla
Подобно на деинсталирането на Ubuntu Gnome Desktop, инструкциите за премахване на настройките на Gnome Vanilla са много сходни. За да премахнете, стартирайте:
sudo apt purge vanilla-gnome-default-settings vanilla-gnome-desktop
След това стартирайте autooremove, за да се отървете от всички останали пакети, настройки и т.н. от работния плот на Ubuntu.
sudo apt autoremove
След приключване на командата за продухване затворете терминала и излезте от Ubuntu. След това влезте отново. Всичко ще се върне към нормалното.
заключение
Ubuntu 17.10 промени изцяло начина на взаимодействие с Ubuntu. Тотална промяна в сравнение с последните 7 години, но добре дошло решение. Това се дължи на факта, че Ubuntu започна да изостава от всички обещания, които е дал на общността (с „конвергенция“, мобилни телефони и таблети).
Чрез насочване към традиционен десктоп на Gnome, Canonical не се отказва. Вместо това те избират да предоставят на потребителите солиден десктоп, който останалата част от Linux общността вече обича и използва всеки ден. Много се опитва да направи щастливи както феновете, така и мразещите. Надяваме се, че позволявайки на потребителите да избират между „акция“ и „Unity-like“, повече потребители ще използват Ubuntu Linux.
Търсене
скорошни публикации
Как да инсталирате Kodi 18 на Linux
Проектът Kodi пусна Kodi 18, кодово име, Leia. Тази нова версия е н...
Как да управлявате Encfs Stashes в Linux
Управлението на EncFS скривалиди в Linux е лесно, благодарение на G...
Как да използвате VeraCrypt в Linux
Години наред TrueCrypt беше инструмент за шифроване на избор за пот...