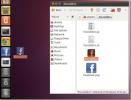Как да инсталирате FileZilla на Linux
Докато много хора от Linux се подиграват на използването на FTP, тъй като е древно, той все още има своите приложения, като бързи прехвърляния на файлове през SSH, преместване на големи количества данни по локална мрежа или за архивиране на спешни сървъри.
Има много страхотни FTP клиенти, налични в Linux, но никой от тях не държи свещ до FileZilla. Защо? Той поддържа много различни протоколи за прехвърляне на файлове, като FTP, SFTP и много други. Освен това, той все още получава нови функции и е лесно да работите върху всяка Linux дистрибуция. Ето как да накарате FileZilla да работи във вашата система.
Инструкции за инсталиране на Ubuntu

Клиентът FileZilla FTP е достъпен за потребители на Ubuntu Linux в софтуерното хранилище „Вселена“. Не всяка инсталация на Ubuntu обаче поддържа репото „Universe” извън кутията, така че трябва да демонстрираме как да го настроим.
Първо стартирайте терминален прозорец чрез натискане Ctrl + Alt + T или Ctrl + Shift + T на клавиатурата. След това, с отворен прозорец на терминала, използвайте
добавка ап-хранилище команда по-долу, за да добавите репото "Universe" към вашите софтуерни източници.sudo add-apt-хранилище вселена
След добавяне на софтуерното хранилище „Universe“ към вашите софтуерни източници на Ubuntu, следващата стъпка е да стартирате актуализация команда, тъй като ще каже на системата за промените, направени с добавка ап-хранилище команда.
актуална актуализация на судо
След пускането на актуализация команда, вашият компютър Ubuntu ще има достъп до хранилището на софтуера „Вселена“. Сега е време да инсталирате приложението FileZilla. За целта използвайте подходяща инсталация по-долу.
sudo apt инсталирате filezilla
Инструкции за инсталиране на Debian
Тъй като FileZilla FTP клиентът е с отворен код, хората, стоящи зад Debian Linux, нямат проблеми с разпространението му в хранилището на софтуера “Main”. Ако сте потребител на Debian, ще можете да инсталирате софтуера, като направите следното.
Първо отворете терминален прозорец, като натиснете Ctrl + Alt + T или Ctrl + Shift + T на клавиатурата. След това използвайте apt-get install команда по-долу, за да получите FileZilla.
sudo apt-get install filezilla
Имайте предвид, че когато инсталирате приложението FileZilla от хранилището на софтуера Debian „Main“, че не получавате абсолютната последна версия на софтуера. За много потребители на Debian това не е проблем. Ако обаче сте типът човек, който се нуждае от най-новите функции, ще започнете ап-да маршрутът не е добра идея. Вместо това помислете за настройка на FileZilla като пакет Snap или инструкции за инсталиране на Flatpak по-долу, тъй като те предлагат по-нови версии.
Инструкции за инсталиране на Arch Linux
В Arch Linux е възможно да инсталирате FTP клиента FileZilla чрез хранилището на софтуера „Community“. Въпреки това, преди да разгледаме как да направим това, трябва да говорим как да активираме репото в „Общността“, тъй като не всеки потребител на Arch Linux го е настроил.
За да активирате хранилището на софтуера „Community“, стартирайте терминален прозорец, като натиснете Ctrl + Alt + T или Ctrl + Shift + T на клавиатурата. След това отворете Pacman.conf файл в текстовия редактор на Nano с командата по-долу.
sudo nano -w /etc/pacman.conf
Вътре в конфигурационния файл на Pacman в Nano, използвайте Стрелка надолу натиснете клавиатурата, за да стигнете до дъното, докато намерите файла „Community“ във файла. След това използвайте Backspace клавиш, за да премахнете символа „#“ пред „Community“, заедно с линиите директно под него.
След като се отървете от символите „#“ в конфигурационния файл на Pacman, натиснете Ctrl + O за да запазите промените и Ctrl + X за да затворите редактора. Когато сте извън текстовия редактор на Nano, използвайте пак Ман за да синхронизирате вашия компютър с официалните сървъри.
sudo pacman -Syyuu
След като компютърът ви се синхронизира отново с официалните сървъри, използвайте пак Ман команда по-долу, за да инсталирате последната версия на FileZilla.
sudo pacman -S filezilla
Инструкции за инсталиране на Fedora
Fedora Linux разполага с FileZilla, наличен за Fedora версии 29, 30, 31 и Rawhide. Програмата е в основните източници на софтуер, така че не е необходимо да се активира RPM Fusion. За да инсталирате, отворете терминал, като натиснете Ctrl + Alt + T или Ctrl + Shift + T на клавиатурата. След това използвайте dnf инсталиране по-долу.
sudo dnf инсталирайте filezilla
Инструкции за инсталиране на OpenSUSE
OpenSUSE Linux има версия на приложението FileZilla FTP, готова за инсталиране на всяка от текущите му версии (15.1, 15.0 и Tumbleweed). За да започнете инсталирането на FileZilla на вашия компютър OpenSUSE Linux, стартирайте терминален прозорец, като натиснете Ctrl + Alt + T или Ctrl + Shift + T на клавиатурата. След това използвайте инсталиране на цип по-долу.
sudo zypper инсталирате filezilla
Имайте предвид, че специфичните версии на операционната система OpenSUSE Linux не предлагат абсолютно най-новите софтуерни части, поради съображения за стабилност. Ако не ви е удобно да използвате остаряла версия на FileZilla, моля, следвайте вместо това инструкциите за инсталиране Snap или Flatpak.
Инструкции за инсталиране на Flatpak
Клиентът FileZilla FTP е в магазина за приложения Flathub като пакет Flatpak, което е добра новина, тъй като 99% от операционните системи на Linux поддържат Flatpak. За да накарате FileZilla да работи чрез Flatpak, направете следното.
На първо място, следвайте нашето ръководство за стартиране и работа на Flatpak. След това отворете терминален прозорец, като натиснете Ctrl + Alt + T или Ctrl + Shift + T на клавиатурата и въведете командите по-долу.
flatpak remote-add - ако не съществува flathub https://flathub.org/repo/flathub.flatpakrepo flatpak инсталирате flathub org.filezillaproject. Filezilla
След като двете команди по-горе стартират, ще имате FileZilla инсталиран на вашия Linux компютър като пакет Flatpak.
Инструкции за инсталиране на пакетен пакет
FileZilla е на разположение на потребителите на Linux като пакет Snap! За да настроите приложението, трябва да стартирате Linux дистрибуция, която има поддръжка за Snap пакети. За повече информация относно поддръжката, прочетете Snap уебсайт.
След като определите дали вашият Linux компютър поддържа Snap пакети, следвайте нашето ръководство, за да научите как да активирате Snapd изпълнение. След това използвайте бързо инсталиране команда по-долу, за да инсталирате FileZilla.
sudo snap инсталирайте filezilla --beta
Търсене
скорошни публикации
Вземете известия във Facebook в Ubuntu Unity Launcher With Faccialibro
В миналото показахме как да създадете бърз списък и индикатор за из...
Как да активирате Zswap в Linux за по-добра производителност
SWAP (известен още като виртуална памет) е много полезен за Linux с...
Как да настроите Deepin средата на работния плот в Arch Linux
Има много различни среди за настолни компютри, които можете да изби...