Как да инсталирате приложения Ubuntu офлайн
Ако сте Потребител на Ubuntu Linux с лоша интернет връзка и бавна скорост на изтегляне, ще се радвате да знаете, че има поправка за това: инсталиране на приложения, докато сте офлайн, с помощта на офлайн изтеглилия приложението Camicri Cube.
Забележка: Приложението Camicri Cube не е специфично за Ubuntu, а тези, които използват базирани на Ubuntu Linux операционни системи като Linux Mint, Elementary OS, Zorin OS и други имат същата функция. Така че, не се колебайте да следвате заедно!
Изтеглете приложения с Camicri Cube
Мениджърът на пакети Apt на Ubuntu дава възможност за инсталиране на приложения офлайн, тъй като има вградена функция за изтегляне. Въпреки това повечето потребители, които искат да изтеглят програми, които да използват офлайн на Ubuntu, обикновено не са фенове да се занимават сложни подробности за операционната система, така че в това ръководство ще ви покажем по-лесен начин за изпълнение на тази задача, използвайки Кубче Камикри.
Camicri Cube е уеб приложение, което се свързва с мениджъра на пакети на Ubuntu. След като се свърже с него, потребителите могат да го използват, за да търсят любимите си приложения, да ги изтеглят, заедно с всички зависимости, от които се нуждае, и да го инсталират офлайн на други компютри.
Инсталирайте Camicri Cube
Camicri Cube не се разпространява в официалните софтуерни хранилища на Ubuntu. Това е уеб-базирано приложение, което се изпълнява на локален сървър, който хоствате на компютъра Ubuntu, който изтегля приложенията, така че не е възможно да го инсталирате чрез традиционните средства. Вместо това потребителите трябва да изтеглят приложението ръчно от интернет.
За да изтеглите Camicri Cube, отворете терминален прозорец, като натиснете Ctrl + Alt + T или Ctrl + Shift + T на клавиатурата. Оттам използвайте терминалния инструмент за изтегляне Wget за бързо изтегляне или на 32-битовото, или на 64-битовото издание на приложението.
Забележка: не искате да използвате приложението за изтегляне на wget? Camicri Cube също се намира тук, на страницата за изтегляне на официалния им уебсайт.

32-битова:
Wget https://launchpad.net/cube-server/4.0/4-0.1/+download/cube4_0.1-0_Linux32.zip
64-битова версия:
Wget https://launchpad.net/cube-server/4.0/4-0.1/+download/cube4_0.1-0_Linux64.zip
С портативното изтегляне на приложението Camicri Cube чрез Wgetсега трябва да инсталирате помощната програма Unzip, така че архивът да може да бъде извлечен успешно чрез командния ред. За да инсталирате приложението Unzip в Ubuntu, въведете подходящ по-долу.
sudo apt инсталирате unzip -y
С Unzip се грижи, използвайте го за извличане на 32-битов или 64-битов Zip архив на програмата, така че да може да се използва за инсталиране на приложения офлайн.
разархивирайте cube4_0.1-0_Linux * .zip
След извличане на файловете на приложението Camicri Cube, използвайте CD команда за преместване от домашната директория (~), където терминалът стартира в директорията „cube“.
cd куб
Оттук стартирайте приложението Cube, за да стартирате локалния уеб сървър на компютъра Ubuntu, който ще извърши изтеглянето. Не забравяйте да поддържате прозореца на терминала да работи през целия този процес!
./cube
Изпълнявайки командата по-горе, уеб браузърът ви по подразбиране автоматично ще се отвори и изведе прозореца на Куб. Оттук потърсете бутона „стартирайте нов проект“ и щракнете върху него. След това напишете „офлайн приложения“ в полето на проекта и кликнете върху „създаване“.

Намерете „офлайн-приложения“ в списъка с проекти и изберете „Отваряне“, за да го стартирате в Camicri Cube. След това следвайте стъпка по стъпка инструкциите по-долу, за да научите как да изтегляте приложения.

Етап 1: Щракнете върху полето за търсене и въведете името на програмата, която се опитвате да инсталирате офлайн на друг компютър Ubuntu, и натиснете Enter, за да стартирате търсенето.
Стъпка 2: Прегледайте резултатите от търсенето, за да намерите приложението. След това щракнете върху бутона „Изтегляне“, за да вземете приложението, заедно с неговите зависимости. Повторете тази стъпка, за да изтеглите колкото се може повече приложения за офлайн употреба.

Стъпка 3: Отворете Linux файловия мениджър на компютъра, който изтегля приложенията и прегледайте папката „cube“, последвана от "проекти". След това включете USB флаш устройство или USB твърд диск към компютъра Ubuntu и копирайте папката „офлайн-приложения“ в USB.
След като копирате през папката „офлайн-приложения“ на USB устройство, изключете го от компютъра Ubuntu, като направите това изтеглете и го включете в офлайн компютъра и преминете към следващата стъпка в ръководството, за да научите как да инсталирате пакетите.
Инсталирайте приложения офлайн
За да инсталирате приложенията, които Camicri Cube са изтеглили, започнете с включване на USB флаш устройство или USB твърд диск към офлайн компютъра. Оттам отворете файловия мениджър на Ubuntu и копирайте папката „офлайн-приложения“ в папката „Документи“. След като всичко се копира, стартирайте терминален прозорец, като натиснете Ctrl + Alt + T или Ctrl + Shift + T на клавиатурата и въведете командата по-долу, за да инсталирате приложенията.

sudo dpkg -i ~ / Документи / офлайн-приложения / данни / пакети / *
Веднъж Dpkg командата по-горе завършва да работи, всички офлайн приложения Ubuntu ще бъдат напълно инсталирани и готови за използване. Не забравяйте да повторите този процес толкова пъти, колкото е необходимо, за да получите приложения на офлайн Ubuntu компютри!

Търсене
скорошни публикации
Поправете неуспешни пакети с неуспешна инсталация на пакета Ubuntu
Уморихте се от ръчно коригиране на неуспешни пакети на Ubuntu? Защо...
Аплет Ubuntu Tips Показва Съвети на Ubuntu Server в Съобщения с балончета
Напоследък сървърът Ubuntu отбелязва голям напредък и предизвика ин...
Как да изтриете и деактивирате нова история в Ubuntu [Съвет]
Всеки път, когато има достъп до файлове в операционна система, се с...

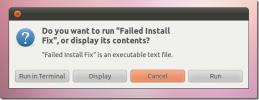
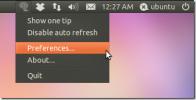
![Как да изтриете и деактивирате нова история в Ubuntu [Съвет]](/f/0f756e8d36503a5b9721b1c1e2dc6ef7.jpg?width=680&height=100)