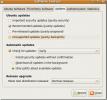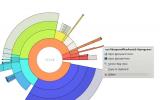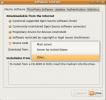Как да възстановим загубените дялове и данни на твърдия диск [Ръководство]
В нашата предишна ръководство за сигурно изтриване на твърдия диск и подвижен носител чрез зареждащ компактдиск Ubuntu Live и DBAN, обсъдихме това Приложенията за раздробяване на дискове, базирани на Windows, не позволяват избърсване на дисковия дял там, където е Windows инсталирани. По подобен начин има много приложения за възстановяване на данни, налични за Windows като Recuva, Възстановяване на мощност, Изтегляне 360, RecoveryDesk и т.н., които могат безпроблемно да извършват операции за възстановяване на данни върху не само спомагателни дискове, но и подвижни дискове, включително USB устройства, външни твърди дискове, SD карти и т.н. Ами ако искате да възстановите данни от дисковия дял, който държи Windows? Кой би бил най-удобният начин да стартирате операция за възстановяване на диск върху цял диск (включително всички основни, разширени, логически дялове и неразпределено пространство), особено когато системата не се зарежда нагоре?
Тъй като Ubuntu Live диск дава възможност на потребителите да стартират операционната система в изолирана среда, без да се налага да следват стандартната ОС метод на инсталиране, можете да го използвате за монтиране на твърдия диск и да извършите операции за възстановяване на данни през целия диск. Ubuntu хранилище с отворен код включва 2 широко използвани инструмента, а именно TestDisk и най-важното, за извършване на операции за възстановяване на ниско ниво на данни. Можете също да намерите тези инструменти в множество дискови системи за стартиране на диагностика на системата като Hiren’s Boot CD за възстановяване на данни от твърдия диск, без да се налага да инсталирате операционната система.
За разлика от другите инструменти за диагностика на системата, CD-то на Hiren's Boot се предлага с множество помощни програми, които може да се наложи да коригирате проблемите с твърдия диск и зареждането на системата, като например HDAT2 (Тестване / Ремонт на лоши сектори), ViVard, SMARTUDM, HDD ERASE, Диагностика на твърдия диск за Maxtor, Fujitsu, Toshiba и Seagate, BootFix, MBR Save / Restore, DiskMan и Повече ▼. Ако вашият твърд диск се е развил лоши сектори с течение на времето, препоръчваме да използвате Boren CD на Hiren за стартиране и поправяне на лоши сектори преди възстановяване на данни. Ако обаче просто искате да си върнете изтритите от всички дискови дялове, Ubuntu Live CD вероятно е по-добра опция.
В тази публикация ще обсъдим как да използвате Boren и Ubuntu Live CD на Hiren за поправка на дялове и извършване на операции за възстановяване на твърд диск.
Използване на Ubuntu Live Disk
Миналата седмица ние ти показа как да създадете устойчив USB Ubuntu Live и как да го използвате за промяна на администраторската парола и стандартната парола на потребителския акаунт. Можете да следвате стъпките за създаване на Ubuntu Live CD от посоченото ръководство за възстановяване на данни от твърд диск и външни носители за съхранение. След като създадете, рестартирайте системата си в менюто на BIOS, като натиснете ESC, F2, F10, F9 или друг системен клавиш и задайте външен твърд диск / USB като първа опция за зареждане от менюто за зареждане. След като приоритетът на зареждане се промени, запишете промените, направени в BIOS, и рестартирайте компютъра. Ще ви отведе до менюто за зареждане на Ubuntu Live, изберете Стартирайте Ubuntu от този USB опция за зареждане на Ubuntu OS.
Ubuntu не идва с TestDisk и най-важен инструменти, но можете да ги изтеглите и инсталирате, като активирате опцията за поддържан от общността софтуер с отворен код в Синаптичен мениджър на пакети. Това ще изтегли списъка с софтуер с отворен код, така че лесно да намерите и инсталирате приложения на трети страни. За начало отворете Synaptic Package Manager от менюто Administration, което е достъпно от менюто System.

От менюто Настройки изберете Репозитори.

Това ще отвори диалоговия прозорец на софтуерния източник, което ви позволява да активирате опция за изтегляне на списък с софтуер с отворен код. В раздела Софтуер на Ubuntu активирайте Поддържан от Общността отворен код (Вселена) и щракнете върху Затвори.

Сега натиснете Reload, за да опресните списъка с хранилища.
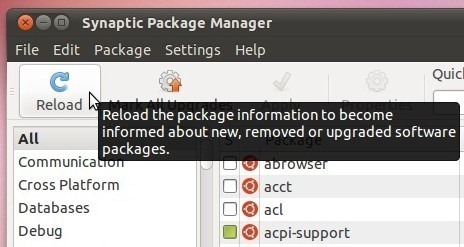
Той ще започне да изтегля списъка с пакети с отворен код.
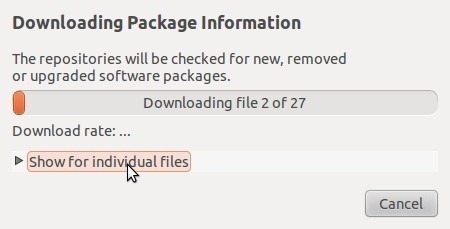
След като списъкът бъде изтеглен, той ще започне възстановяване на индекса за търсене. Веднъж освежен, напишете TestDisk в Бързо търсене и натиснете Enter. Сега щракнете с десния бутон на мишката върху testdisk и изберете Марк за инсталация.

Сега щракнете върху Приложи в лентата с инструменти, за да изтеглите testdisk. По същия начин можете да изтеглите и инсталирате най-важен инструмент; просто въведете най-важен в Бързо търсене щракнете с десния бутон на мишката, за да изберете Маркирайте за инсталиране и приложете промените.

След като инструментите са инсталирани, затворете Synaptic Package Manager. Тъй като TestDisk и Foremost са конзолни приложения, трябва да отворите терминал от менюто Аксесоари (достъпно от менюто Приложения), за да ги използвате.
Докато TestDisk е широко използван специализиран инструмент за поправяне на загубени дялове, той има възможност да изброява и възстановява изтритите данни от първични и подвижни твърди дискове. За начало въведете следната команда, за да стартирате инструмента.
sudo testdisk

Когато стартирате инструмента, той ще ви помоли да създадете лог файл, за да запазите проблеми и грешки в процесите на възстановяване. Просто натиснете Enter, за да създадете лог файл, и да преминете към следващата стъпка.

Той ще започне да намира вътрешен твърд диск и всички прикачени сменяеми дискове. След като сканирането на диска приключи, изберете диска, който ще бъде сканиран, за възстановяване на данни и загубени дялове.
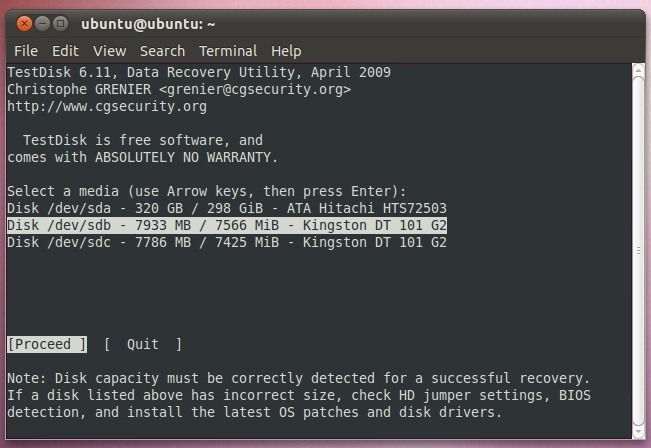
Сега трябва да посочите типа таблица на дяловете на диска от списъка, който включва Intel, EFI GPT, XBox, Sun и Mac. В нашия случай това е Intel, така че ще изберем Intel.

Ще намерите функциите на TestDisk в следващата стъпка, включително анализ, предварително (включвайте файлови системи), геометрия, MBR код и др. Просто изберете Analyse, за да анализирате структурата на дяловете и да потърсите загубени дялове.
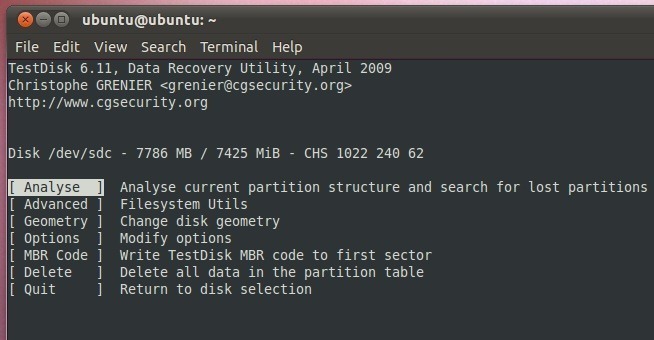
Първо ще анализира структурата на дяловете и след това ще изброи изгубения дял (и). Ако обаче не успее да намери дялове, въведете Бързо търсене.

След бързо и задълбочено търсене, TestDisk ще може да намери дяла. Позволява на потребителя да определи характеристиките на дяла. Можете да натиснете P, за да го направите първичен, L за логически, E за разширен и D за изтрит или A за добавяне на дял. Сега всичко, което трябва, е да натиснете Enter, за да възстановите дяла. Ще ви отведе до главното меню, където можете да изберете Напиши и удари Въведете. Той ще ви помоли да рестартирате системата, за да поправите изгубения дял на посочения диск.

Ако искате селективно да преглеждате и възстановявате изтритите файлове, въведете P, за да видите всички изгубени файлове. Изтритите файлове са показани в червен цвят, докато елементите в бяло представляват текущите данни. Показва файлове и папки в местоположението на root; можете да промените директорията, като натиснете R на клавиатурата и след това изберете файловете / папките, които искате да възстановите.

Възстановяването на файлове и папки е лесно. Изберете папката / файла, който искате да възстановите, и натиснете C. Той ще ви помоли да определите местоположението на изхода, където да бъдат възстановени файловете. Просто се придвижете до местоположението и натиснете Y, за да започнете да копирате елемент на определено място. Ако обаче искате да проучите папка, да речем, да копирате данни в Настолни / Възстановени данни папка, преместете се до местоположението на работния плот в списъка и натиснете Enter, ще се отвори папката на работния плот. Сега, преминете към Възстановени данни папка и натиснете Y, за да копирате изтрития елемент в него.

Времето, необходимо за пълно възстановяване на данните, зависи от размера на избрания файл / папка. Когато приключите, ще видите Копие готово! съобщение над списъка с изтритите файлове. По същия начин можете избирателно да възстановите изтритите файлове и папки от първични твърди дискове и сменяеми дискове.

Подобно на TestDisk, най-важен приложението за конзола поддържа редица файлови системи, включително EXT3, NTFS и FAT. Приложението е специално разработено за възстановяване на данни от изображението на устройството. Препоръчва се първо да създадете директория на диска, където да се съхраняват възстановените файлове; монтирайте диска и отидете до мястото, където искате да създадете папка, като използвате следните команди в Terminal.
CD / медия
LS
CD
sudo mkdir

Веднъж създаден, въведете следната команда, за да започнете да възстановявате данни от посочения диск в новосъздадената папка.
sudo преди всичко - i / dev /
–О /

Стандартната процедура за възстановяване на данни чрез преди всичко включва –i и –o превключватели, които възстановяват всички данни на посочения диск в определената папка. Ако обаче искате да определите типовете файлове, които ще бъдат покрити, можете да използвате превключвател -t. Синтаксисът на предишната команда с ключ -t е както следва.
судо преди всичко - това
-I / сътрудничество / –О /

Използване на CD за зареждане на Hiren
Hiren's Boot CD включва всички основни инструменти и помощни програми за системно форматиране, които да ви помогнат да поправите много видове компютър проблеми, включително корумпиран стартиращ сектор, проблеми със зареждането на твърд диск, невалидни / повредни записи за главно зареждане, несъответствия в регистъра и още. Тъй като това е Boot CD, не е необходимо да зареждате системата с инсталирана ОС и да използвате включените пакети за системна диагностика. Всичко, от което се нуждаете, е да запишете ISO изображението на Hiren's Boot CD на диск, за да стартирате производителността на системата и диагностичните помощни програми в изолирана и напълно независима среда. За да започнете, изтеглете ISO изображението на Boren CD за зареждане (връзката в долната част на публикацията). Сега щракнете с десния бутон върху изображението на файла с изображение на Hiren's Boot CD и изберете Запис на дисково изображение.

Това ще отвори вратичният диск за изображения на Windows. Сега всичко, което трябва, е да запишете ISO на диск, за да определите CD устройството и след това щракнете върху Запис. След като изображението е записано на диск, рестартирайте системата си в менюто на BIOS, като натиснете клавиша, зададен от системата при стартиране на системата. Сега, преминете към менюто за зареждане и задайте CD / DVD ROM като първо меню за зареждане. След като промените, рестартирайте системата си, за да получите достъп до менюто за диагностика на системата на Hiren's Boot CD.

Ако на твърдия диск има лоши сектори, трябва да стартирате HDAT2, за да идентифицирате и поправите лоши сектори. Ще намерите всички проблеми, свързани с твърдия диск, в Dos Programs -> Инструменти за твърд диск.

Както бе споменато по-рано, CD на Boot Hiren включва инструменти за възстановяване, а именно TestDisk и PhotoRec. Ще намерите тези инструменти в менюто Dos Programs -> Меню Инструменти за възстановяване.
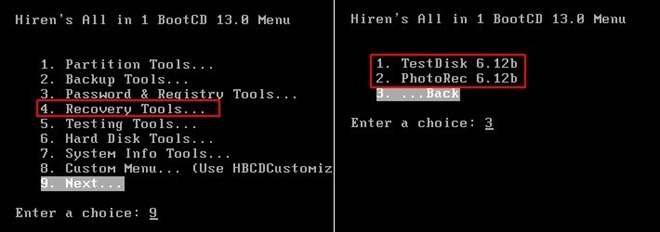
PhotoRec е доста подобен на TestDisk, що се отнася до използването. Той се счита за едно от най-мощните приложения за възстановяване на данни, тъй като игнорира файловата система и започва търсене на загубените данни (видео изображения, архивни контейнери и т.н.). Според разработчика на PhotoRec, той може да възстанови данни, дори ако вашият носител е силно повреден или форматиран. Той също така търси дискови дялове и ви позволява да възстановявате файлове както от свободно неразпределено пространство, така и от пълно (безплатно + използвано) дисково пространство.

Тъй като Boren Image на Hiren е заредено от CD / DVD, TestDisk ще отнеме повече време за търсене, анализ и възстановяване на данни, отколкото да работи с Ubuntu Live Disk.
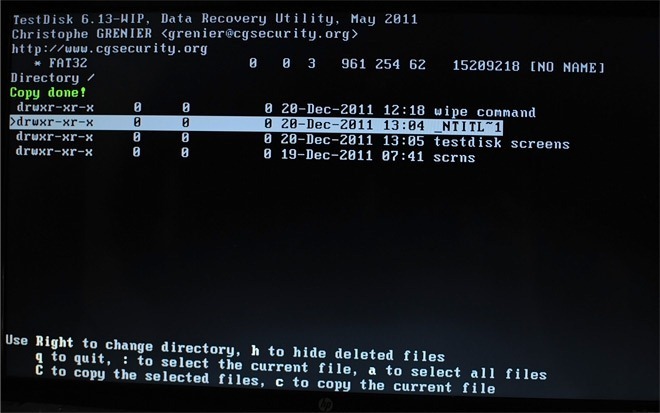
Изтеглете CD на Hiren's Boot
Забележка: Трябва да посочите отдалечена директория или външен твърд диск като изходно място за записване на възстановени данни, както се опитвате възстановяването на данни на същия диск, от който се четат, може да доведе до трайна загуба на данни, а в някои случаи и до непоправимо лошо сектори.
Търсене
скорошни публикации
Как да активирате Backports в Ubuntu Linux
Ubuntu пуска най-новата версия на операционната си система почти сл...
Проследяване и изтриване на големи неизползвани файлове в Ubuntu Linux
Ако има няколко големи и неизползвани файлове във вашата система, т...
Как да настроите най-добрия сървър за изтегляне в Ubuntu Linux
Има няколко начина, по които можете да инсталирате допълнителен соф...