Как да прехвърляте големи файлове между Linux и Windows
Имате ли много големи файлове, които да изпратите на компютър с Windows в мрежата си? Не се интересувате от настройка на сложен инструмент за трансфер? Можем да помогнем! В това ръководство ще ви покажем най-лесния начин за прехвърляне на големи файлове между Linux и Windows!
Настройка на SSH сървър на Linux
Има много начини за споделяне на големи файлове между Linux и Windows. Въпреки това, най-добрият начин да направите това е със SSH сървър, хостван на Linux машината, тъй като не изисква много конфигурация или сложни приложения за синхронизиране на трети страни. Най-доброто от всичко е, че потребителят на Windows не трябва да прави нищо друго освен да настрои съвместим Приложение FTP.
Конфигурирането на SSH сървър в Linux е лесно в по-голямата си част, но различните Linux дистрибуции имат различни процеси на настройка. В това ръководство ще покажем накратко как да настроите SSH сървър на Ubuntu. Ако обаче използвате друга Linux операционна система, трябва да следвате нашата задълбочен урок за това как да настроите SSH.
В Ubuntu настройката на SSH сървър е толкова проста, колкото инсталирането на SSH сървърния пакет. За щастие не се изисква друга конфигурация. Отворете прозорец на терминала, като натиснете Ctrl + Alt + T или Ctrl + Shift + T на клавиатурата. След това използвайте подходящ по-долу.
sudo apt инсталира opensh-сървър
След като пакетът OpenSSH сървър е настроен в системата, можете да направите бърз тест на вашата Linux машина, като се свържете към Localhost със SSH.
Забележка: Моля, променете „youruser“ на потребителското име, което използвате на Linux машината, която ще хоства SSH сървъра.
ssh youruser @ localhost.
Ако приемем, че SSH се свързва с Localhost успешно, сървърът е готов и готов за използване за прехвърляне на файлове. Ако не, инсталирайте отново пакета и опитайте отново.
Инсталиране на FileZilla на Windows
В това ръководство прехвърляме файлове през вградения FTP сървър (SFTP) на SSH. В резултат на това трябва да инсталирате съвместим FTP клиент. В Windows най-добрият (и най-лесният) за използване е FileZilla. Ето как да го инсталирате в Windows.
Първо се насочете към официалния уебсайт на FileZilla. След това, веднъж на сайта, потърсете бутона „Изтеглете FileZilla Client“ и кликнете върху него с мишката. Оттам намерете „Покажи допълнителни опции за изтегляне“ и щракнете върху него, за да разкриете всички опции за изтегляне на приложението. След това изтеглете настройката EXE под Windows (64bit) или Windows (32bit).
След като изтеглите инсталатора на FileZilla EXE във вашата Windows система, отворете папката „Downloads“, щракнете двукратно върху файла EXE и инсталирайте FileZilla.
Когато приложението FileZilla е инсталирано на Windows, стартирайте го и преминете към следващата стъпка в ръководството.
Влизане в SSH сървъра
Сега, когато приложението FileZilla е инсталирано, трябва да демонстрираме как да се свържем към SSH (SFTP) сървъра в Windows. Отворете FileZilla на Windows PC и следвайте стъпка по стъпка инструкциите по-долу.
Етап 1: Вътре в FileZilla на компютъра с Windows, намерете текстовото поле „Host“. В това поле напишете името на хоста на Linux компютъра в полето.
Не сте сигурни какво е име на хост? Отидете на Linux компютъра и стартирайте терминален прозорец. След това погледнете командния ред. Името на хоста е текстът след @ символ. В това ръководство е името на хоста ryzen-настолен. Вашите ще се различават.
Стъпка 2: Намерете текстовото поле „Потребителско име“ и кликнете върху него с мишката. След това въведете потребителското име на компютъра на Linux.
Стъпка 3: Намерете текстовото поле „Парола“ и кликнете върху него с мишката. След това въведете паролата на потребителя.
Стъпка 4: Намерете текстовото поле „Port“ и кликнете върху него с мишката. След това напишете „22“ в него. 22 е пристанището за файловия сървър на SSH (SFTP) на Linuxmachine.
Стъпка 5: Щракнете върху бутона „Quickconnect“, за да влезете в Linux машината чрез клиента на File File File.

Споделяне на големи файлове от Linux на Windows
Трябва да споделите някои големи файлове, които се намират на вашия компютър с Linux на компютъра с Windows? Направете следното.

Първо, отидете на прозореца „Отдален сайт“ в FileZilla в Windows. Ще се покаже началната директория на потребителя на Linux, в който сте влезли. След това преминете през файловия браузър, за да намерите големия файл (или папка), който искате да прехвърлите на компютъра с Windows.

Щракнете с десния бутон върху файла (или папката), който искате да прехвърлите, и изберете бутона „Изтегляне“. Избирането на "Изтегляне" ще позволи на FileZilla да вземе отдалечените данни от Linux SSH сървъра и да ги постави на вашия компютър с Windows.

Споделяне на големи файлове от Windows на Linux
Имате ли големи файлове на вашия компютър с Windows, които трябва да получите на вашия Linux компютър? Направете следното.

Първо намерете панела „Локален сайт“ в FileZilla в Windows. Този панел е локалната файлова система на Windows. Използвайте го, за да прегледате големия файл (или папка), който искате да прехвърлите на отдалечения компютър с Linux.

След като намерите големия файл (или папка), искате да прехвърлите към отдалечения компютър с Linux, щракнете с десния бутон върху него с мишката. След това потърсете в менюто с десния бутон за „Качване“ и щракнете върху него, за да прехвърлите данните в Linux.

Търсене
скорошни публикации
Поправете неуспешни пакети с неуспешна инсталация на пакета Ubuntu
Уморихте се от ръчно коригиране на неуспешни пакети на Ubuntu? Защо...
Аплет Ubuntu Tips Показва Съвети на Ubuntu Server в Съобщения с балончета
Напоследък сървърът Ubuntu отбелязва голям напредък и предизвика ин...
Как да изтриете и деактивирате нова история в Ubuntu [Съвет]
Всеки път, когато има достъп до файлове в операционна система, се с...

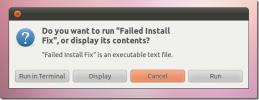
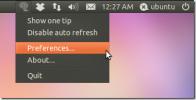
![Как да изтриете и деактивирате нова история в Ubuntu [Съвет]](/f/0f756e8d36503a5b9721b1c1e2dc6ef7.jpg?width=680&height=100)