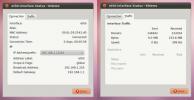Как да настроите собственото си съхранение в облак на Linux със следващ облак
Облачното съхранение е доста популярно в наши дни. За съжаление може да стане доста скъпо. Услуги като Dropbox, Google Drive, Box и т.н., карат потребителите да харчат пари всеки месец, само за да съхраняват файлове. Чудесна алтернатива е да хоствате собствено решение за съхранение в облак. Тук идва NextCloud. Това е самостоятелно хоствана услуга, която ви позволява да настроите собствено облачно хранилище в Linux и да стартирате това, което по същество е вашият собствен Dropbox!
В този урок ще разгледаме как да настроим Ubuntu сървър и да хостваме последната версия на NextCloud.
Инсталиране на Ubuntu Server
Инсталацията на NextCloud работи на почти всяка операционна система Linux или десктоп. Все пак, за най-добри резултати, изберете най-новата версия на Ubuntu сървър. Това е така, защото NextCloud е взискателно приложение и работи най-добре, когато разполага със собствена машина.

Първата стъпка при инсталирането на Ubuntu сървър изисква да направите инсталационен диск. Това е лесен процес. Вземете USB с размер 2 GB и изтеглете най-новата версия на операционната система. За да направите инсталатора на USB диска на живо,
изтеглете Etcher.Следвайте инструкциите на страницата за изтегляне на Etcher, за да направите живия диск. Освен това запишете дисковото изображение на CD или DVD.
Със създадения жив диск, Ubuntu сървърът е готов за инсталиране. Конфигурирайте BIOS на вашия сървър да се зарежда от USB (или CD / DVD). След това използвайте менюто при стартиране, за да изберете родния си език, и изберете опцията „инсталирайте Ubuntu сървър“, за да стартирате процеса.
Вътре в инсталатора следвайте процеса за инсталиране на Ubuntu сървър. Това включва настройка на потребителско име, име на хост и парола. Това е много лесно, тъй като инсталаторът ви превежда през него.
Забележка: По време на инсталацията не забравяйте да изберете „Ръководство - използвайте целия диск“.
В края на процеса на инсталиране на сървъра са необходими определени пакети. По-конкретно: LAMP сървър и OpenSSH сървър. Изберете тези пакети с помощта на стрелка нагоре / надолу за навигация и интервал, за да отметнете квадратчето. След избора на тези пакети се инсталира Ubuntu сървър.
Инсталиране на Next Cloud
Една от най-добрите причини за използване на Ubuntu сървър за хостване на екземпляр NextCloud е тази: снап пакети. Снепките правят много лесно разгръщането на сървърни инструменти. Ако не беше това, конфигурирането на нова инсталация на Next Cloud може да отнеме много време.
Първата работа на следващия облак е команда. Инсталирайте го с:
sudo snap инсталирайте nextcloud
Конфигуриране на NextCloud
Конфигурирането на следващата ви инсталация в облак започва с влизане в уеб интерфейса. За да стигнете до този интерфейс, използвайте командата ifconfig от командния ред на сървъра, за да намерите IPv4 адреса и да заредите уеб интерфейса.
Вземете IP адреса и го въведете в уеб браузър. Например: http://192.168.1.108. Той ще зареди следващия потребителски интерфейс Next Cloud.

За да влезете в потребителския интерфейс, сървърът първо изисква потребителят да настрои администраторски акаунт за достъп до сървъра. За да създадете администраторски акаунт. Не забравяйте да генерирате сигурна парола!
В по-голямата си част всичко е готово и готово за употреба. Next Cloud върши много добра работа, като предоставя на потребителите правилните настройки извън кутията. Бъркайте с настройките само ако знаете какво правите. За достъп до всички настройки на сървъра, щракнете върху „администратора“ в горната дясна ръка на екрана и изберете „Админ“. Това ще разкрие всички опции и настройки, свързани със сървъра.

Единственото истинско нещо, което трябва да бъде конфигурирано с Next Cloud, са потребителите. Това е така, защото не е добра идея да използвате администраторския акаунт за друго освен за администрация. Създайте нов потребител, като щракнете върху „администратора“ в горния десен ъгъл, след което изберете „Потребители“ в подменюто.
На страницата на потребителя има полета „потребителско име“ и „парола“. Попълнете и двете, за да създадете новия потребител.
Синхронизиране с NextCloud
Next Cloud, като всички други услуги за съхранение в облак, изисква клиент за синхронизиране на работния плот, за да работи. За да синхронизирате, Изтегли програмата и я инсталирайте на вашия компютър. Клиентът за синхронизиране е достъпен за Windows, Mac и Linux.

След като бъде инсталиран, стартирайте процеса на синхронизиране, като въведете същия адрес, използван за достъп до Next Cloud Web UI в браузъра. След това въведете вашето потребителско име и парола.
Ще се появи предупреждение, че Next Cloud работи на HTTP. Щракнете върху опцията, за да разрешите синхронизиране през HTTP, когато се появи.

С цялата добавена информация синхронизирането на файлове може да започне с добавяне на елементи в папката Next Cloud. Направете това, като щракнете с десния бутон на мишката върху иконата за синхронизиране и изберете „Отваряне на папка Next Cloud“.
Подвижен
Заедно с клиент за синхронизиране на работния плот можете да получите достъп до файловете си Next Cloud в движение. Приложението официално се поддържа и наличен за Android, iOS и Windows Phone.
заключение
Next Cloud позволява на потребителите да имат същите предимства като тези, които използват Dropbox, Google Drive и Microsoft OneDrive, без да е необходимо да разделяте големи суми пари. Ако обичате концепцията за съхранение в облак, но предпочитате да притежавате собствените си данни, Next Cloud е идеалното решение.
Търсене
скорошни публикации
Гледайте използване на честотна лента и мрежови статистики в Ubuntu Linux с KNemo
KNemo е приложение за Linux, което предоставя информация за вашия м...
Голият FTP е прост минималистичен FTP клиент за Ubuntu Linux
Гол FTP е базиран на Linux FTP клиент, който е много подобен, но до...
Запишете сесиите си на работния плот в Ubuntu Linux с recordMyDesktop
recordMyDesktop е базирано на Linux приложение, което записва сесии...