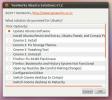Как да актуализирате фърмуера на Corsair за мишка на Linux
Благодарение на приложението CKB Next с отворен код, вече е възможно да актуализирате фърмуера на Corsair за мишка в Linux. В това ръководство ще разгледаме как да продължим с CKB Next и да актуализираме фърмуера на мишката.
Използвате клавиатура Corsair? Ето как можете да актуализирате фърмуера за него.
Инсталирайте CKB Next на Linux
Актуализиране на фърмуера на мишката в Linux не е възможно без инсталиране на софтуера CKB Next, тъй като съдържа драйвер поддръжка за няколко Corsair мишки, както и вградения актуализатор на фърмуер, който ще използваме, за да накарате мишката да дата.
Инсталирането на CKB Next в Linux е досаден процес в някои операционни системи Linux. Поради тази причина, ние ще демонстрираме как да инсталирате софтуера, преди да преминете как да актуализирате вашата Corsair мишка.
За да започнете инсталирането на CKB Next на вашия Linux компютър, отворете прозорец на терминала и следвайте инструкциите, описани по-долу. Можете да отворите терминал, като натиснете Ctrl + Alt + T или Ctrl + Shift + T на клавиатурата.
Ubuntu
Ubuntu Linux не поддържа CKB Next чрез своите официални софтуерни хранилища. Вместо това трябва да активирате официалния PPA.
Добавете PPA, използвайте добавка ап-хранилище по-долу.
sudo add-apt-repository ppa: tatokis / ckb-next
Сега, когато CKB Next PPA е настроен на вашия Linux компютър, ще трябва да стартирате актуализация команда.
актуална актуализация на судо
Със софтуера актуален, използвайте подходяща инсталация команда за инсталиране на CKB Next.
sudo apt инсталирате ckb-next
Debian
Debian SID има пакет CKB Next, който потребителите могат да инсталират. Въпреки това SID не е стабилна ОС и повечето потребители не я използват. Вместо това използват Buster, който няма пакета. Така че вместо това, той трябва да бъде съставен от източника.
Първата стъпка при компилирането на CKB Next на Debian Linux е да инсталирате зависимости. В терминал използвайте командата по-долу, за да накарате всичко да работи.
sudo apt-get install git build-basic cmake libudev-dev qt5-default zlib1g-dev libappindicator-dev libpulse-dev libquazip5-dev qttools5-dev
Сега, когато сте инсталирали всички CKB Next зависимости, вземете най-новия изходен код от интернет с помощта git клон.
git клон https://salsa.debian.org/debian/ckb-next.git
След като кодът приключи с изтеглянето, преместете терминала в директорията „ckb-next“, като използвате CD команда.
cd ckb-next
За да инсталирате софтуера, стартирайте скрипта за „бърза инсталация“.
./quickinstall
Активирайте Daemon да използва софтуера.
sudo systemctl enable ckb-next-daemon
sudo systemctl start ckb-next-daemon
Arch Linux
CKB Напред е на Arch Linux AUR, и това е единственият начин да го инсталирате. За да го настроите, започнете с инсталирането на пакетите „Git” и „Base-devel”.
sudo pacman -S git base-devel
Сега, когато имате инсталирани пакети „Git” и „Base-devel”, използвайте git клон команда да вземем Trizen, an AUR помощно приложение това ще направи настройването на CKB Next много по-лесно.
git клон https://aur.archlinux.org/trizen.git cd trizen makepkg -sri
С Trizen настроен, използвайте го, за да инсталирате CKB Next.
тризен -S ckb-следващ
Fedora
sudo dnf инсталирайте ckb-next
OpenSUSE
CKB Next за OpenSUSE Linux е на услугата за изграждане на OpenSUSE. Ако искате да използвате CKB Next, отидете тук.
Програмен код
Изходният код за CKB Next е достъпен за повечето Linux дистрибуции чрез GitHub. За да работи на вашия Linux компютър, Натисни тук.
Актуализирайте фърмуера на мишката Corsair
За да актуализирате фърмуера на мишката Corsair, започнете, като стартирате CKB Next на вашия Linux компютър. Можете да направите това, като отворите менюто на приложението си, потърсите „CKB Next“ и го отворите. Друга възможност е да натиснете Alt + F2 на клавиатурата, за да отворите бързия стартер, и напишете в командата по-долу, за да стартирате приложението.

ЦКБ-следващата
С отвореното и готово за стартиране приложение CKB Next, следвайте стъпка по стъпка инструкциите по-долу, за да научите как да надстроите фърмуера на мишката.
Етап 1: Вътре в приложението CKB Next потърсете мишката в списъка. Моля, имайте предвид, че CKB Next няма да маркира устройството ви като „мишка“. Вместо това ще се покаже името на продукта на устройството.
Например, за да намерите мишката Corsair Harpoon RGB Pro, намерете раздела „HARPOON RGB PRO“ и кликнете върху него. Може да се наложи да щракнете през няколко раздела, ако не знаете какво е името на мишката.
Стъпка 2: Вътре в раздела за устройство на мишката в CKB След това има няколко секции (които също са сортирани по раздели.) Тези раздели са „Осветление“, „Обвързване“, „Производителност“ и „Устройство“. Кликнете върху раздела „Устройство“, за да влезете в областта на фърмуера за вашата мишка.
Стъпка 3: В раздела „Устройство“ ще видите много информация за състоянието на мишката. Намерете секцията „Състояние“.

Ако бутона до „Състояние“ казва „Актуализиран“, няма нужда да актуализирате фърмуера на мишката. Ако това не стане, просто щракнете върху него, за да изтеглите и приложите най-новия фърмуер на мишката.

Освен това, ако мишката ви е актуална, но се нуждае от промяна на фърмуера, щракнете върху бутона „Актуализиран“, ако предпочитате да зареждате фърмуер ръчно.
Търсене
скорошни публикации
4 най-добри алтернативи на Adobe Illustrator за Linux
Adobe Illustrator се счита за най-добрият, когато става въпрос за и...
Поправете / поправете проблеми с Ubuntu с едно щракване с помощта на Ubuntu решения
Това, което прави Ubuntu по-удобен за обикновените потребители, е с...
Списък на Ubuntu и Debian пакетни зависимости в терминал с apt-rdepends
Понякога може да стане доста сложна задача да накарате пакета да ра...