Ръководство за начинаещи към мениджъра на прозорци Xmonad
Xmonad е динамичен, облицовъчен прозорец мениджър за X11. Работи на Linux и други подобни на Unix операционни системи. Той е фаворит в общността за програмиране, тъй като е минимален, има десетки отлични функции и поддържа масивна библиотека с разширения. Ето как да настроите Xmonad на вашата Linux система.
Инсталирайте Xmonad на Linux
Мениджърът на прозорци Xmonad е един от най-старите в целия Linux. В резултат на това е лесно да се инсталира на различни дистрибуции. В този раздел на ръководството ще демонстрираме как точно да инсталирате мениджъра на прозорци Xmonad на Linux.
За да стартирате инсталацията, стартирайте терминален прозорец, като натиснете Ctrl + Alt + T или Ctrl + Shift + T на клавиатурата. След това следвайте указанията на командния ред, описани по-долу, които съответстват на Linux OS, която използвате.
Ubuntu
Потребителите на Ubuntu, които искат да се докоснат до мениджъра на прозорци Xmonad, първо трябва да активират софтуерното хранилище „Вселена“. За целта използвайте следното добавка ап-хранилище команда.
sudo add-apt-хранилище вселена
След като добавите хранилището за софтуер „Universe“, трябва да стартирате актуализация команда за опресняване на софтуерните източници на Ubuntu.
актуална актуализация на судо
Следвайки актуализация команда, използвайте подходящ мениджър на пакети, за да зареди най-новата версия на мениджъра на прозорци Xmonad на вашия компютър с Ubuntu Linux.
sudo apt инсталирате xmonad dmenu feh
Debian
За да инсталирате Xmonad на Debian Linux, използвайте Ап-да команда по-долу в прозорец на терминал.
sudo apt-get install xmonad dmenu feh
Arch Linux
В Arch Linux, мениджърът на прозорци Xmonad е достъпен за потребителите в хранилището на софтуера „Community“. Уверете се, че сте активирали „Общността“. След това използвайте Пак Ман мениджър на пакети за инсталиране на Xmonad.
sudo pacman -S xmonad dmenu feh
Fedora
Потребителите на Fedora Linux могат да инсталират най-новата версия на Xmonad чрез DNF мениджър на пакети
sudo dnf инсталирате xmonad dmenu feh
OpenSUSE
В OpenSUSE Linux мениджърът на прозорци Xmonad може да се инсталира със следното Zypper команда.
sudo zypper инсталирате xmonad dmenu feh
Общ Linux
Изходният код за Xmonad е достъпен безплатно на техния уебсайт. Ако използвате по-малко известна операционна система Linux и искате да накарате Xmonad да работи, преминете към тази страница тук за да научите какво да правите.
Влизане в Xmonad
Достъпа до Xmonad може да бъде от екрана за влизане в рамките на сесии, като всеки друг мениджър на прозорци или работна среда. За да заредите Xmonad, излезте от текущата си среда на работния плот и се върнете към екрана за вход.
Веднъж на екрана за вход, намерете областта на сесията. Областта на сесията може да казва „Сесии“ или да бъде предавка или икона. Вътре в сесийната зона намерете „Xmonad“ и кликнете върху него с мишката, за да кажете на вашия Linux компютър да зареди Xmonad.
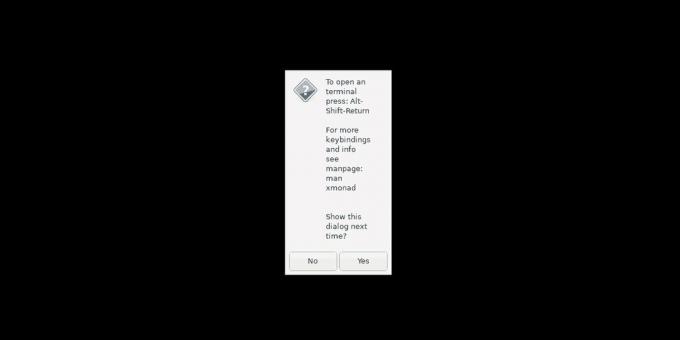
След като влезете в Xmonad, ще видите черен екран със съобщение, което се появява на екрана. Това съобщение ви предоставя клавишната комбинация за стартиране на терминал (Ctrl + Shift + Enter). Натиснете го, както е необходимо, за да конфигурирате Xmonad в следващия раздел на ръководството.
Конфигуриране на Xmonad
Xmonad трябва да бъде конфигуриран да работи правилно. За да го конфигурирате, трябва да генерирате конфигурационен файл. За да направите това, отидете до терминала и използвайте Wget команда за изтегляне, за да изтеглите конфигурационния файл по подразбиране на вашия компютър с Linux.
Wget https://pastebin.com/raw/zbLbxqst -O xmonad.hs
След като изтеглите конфигурационния файл по подразбиране Xmonad, го преместете в папката „Xmonad“. Не се притеснявайте, ако в папката вече има файл „xmonad.hs“, тъй като той вероятно не е толкова сложен или с активирани толкова функции.
mv xmonad.hs ~ / .xmonad /
След като файлът е в папката „.xmonad“, презаредете конфигурацията в мениджъра на прозореца на Xmonad, като натиснете Ctrl + Q.
Използване на Xmonad

Xmonad е мениджър на облицовъчни прозорци, който се базира основно на клавишни комбинации. Ето основните клавишни комбинации, които ще ви помогнат да се ориентирате в системата.
- Ляв Alt + P: отваря Dmenu, което можете да използвате за бързо стартиране на приложения.
- Ляв Alt + Shift + Q: влиза в системата от Xmonad.
- Ляв Alt + Shift + C: убива в момента фокусиран прозорец.
- Ляв Alt + интервал: завъртете прозорците чрез различни оформления на плочки.
- Ляв Alt + J: преминаване към следващия прозорец.
- Ляв Alt + K: превключване към предишния прозорец.
- Ляв Alt + числов ред (1-0): превключване между работни пространства.
Научавайки тези клавишни комбинации, Xmonad ще бъде много лесен за използване. Ако искате да знаете още повече преки пътища, разгледайте официалната уеб страница за Xmonad тук.
Настройка на тапета на Xmonad
Xmonad започва с празен тапет. Ако искате да настроите тапета си, ще трябва да следвате инструкциите по-долу.
Първо, създайте файл, наречен „xmonad-wallpaper-set“. Това е скриптов файл, който ще бъде поставен в „/ usr / bin, /“, който ще се справи с настройката на вашия тапет. Използвайки докосване команда, направете новия файл.
Забележка: „xmonad-tape-set“ вече е конфигуриран във файла „xmonad.hs“, така че не е необходимо да се занимавате с него, за да го накарате да зададе тапета.
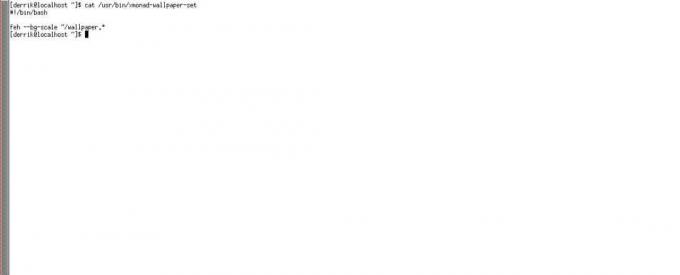
докоснете xmonad-тапет-комплект
След това използвайте ехо команда за добавяне в „shebang“ в горната част на файла със скрипт.
ехо '#! / bin / bash' >> xmonad-тапет-комплект
След като добавите в „shebang“, направете нов ред във файла.
ехо '' >> xmonad-тапет-комплект
Добавете командата, която автоматично ще зададе вашия тапет.
echo 'feh --bg-scale ~ / wallpaper. *' >> xmonad-тапет-комплект
Актуализирайте разрешенията на файла с:
sudo chmod + x xmonad-тапет-комплект
Поставете файла в директорията „/ usr / bin /“ с MV команда.
sudo mv xmonad-тапет-комплект / usr / кошче /
След като скриптът „xmonad-tape-set“ е в директорията „/ usr / bin /“, усилената работа е свършена. Сега натиснете Ляв Alt + P за да отворя Dmenu. След това стартирайте Firefox (или друг браузър) и изтеглете любимия си тапет.

Уверете се, че файлът е PNG, JPG или JPEG и го запишете в домашната си директория като „wallpaper.png“, „wallpaper.jpg“ или „wallpaper.jpeg.“
Внимание: не разполагате с множество файлове, наречени „тапет“ в началната директория. Само по едно!
Когато приключите с изтеглянето на тапета, натиснете Ляв Alt + Q да го приложите към системата.
Повече информация за Xmonad
Има толкова много неща, които можете да направите с мениджъра на прозорците на плочките Xmonad. С този урок сме надраскали само повърхността. Ако искате да научите повече за Xmonad, разгледайте уебсайта тук.
Търсене
скорошни публикации
Как да получите бързи прогнози за времето в Linux с Meteo
Ако сте фен да следите времето за вашия работен плот на Linux, тряб...
Как да получите достъп до Google Drive на Linux с Open Drive
Google не планира да поддържа услугата си Drive на работния плот на...
Как да използвате Teleport на Linux за изпращане на файлове
Споделянето на файлове става все по-добро в Linux. Изминаха дните, ...



