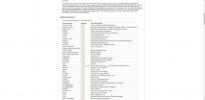Как да прехвърляме файлове от Linux към iOS безжично
Не всички фенове на Linux са потребители на Android. Някои използват iOS тъй като въпреки че Apple произвежда не-свободен софтуер, те поемат значителен ангажимент за спазване на поверителността на потребителите. Използването на iOS има много предимства, но ако сте потребител на Linux, има и някои недостатъци. Един от най-важните недостатъци е, че поставянето на файлове на iDevices може да бъде досадно, ако не използвате iTunes. Най-добрият начин за прехвърляне на файлове от Linux към iOS е да го направите безжично, чрез локална мрежова връзка.
Настройте SSH сървър на Linux
За да може iOS да взаимодейства с вашия работен плот или лаптоп на Linux безжично за прехвърляне на файлове, трябва да бъде настроен SSH сървър. Причината, поради която трябва да работим със SSH, е, че за разлика от Android, Apple App Store не позволява приложения, които могат да хостват сървъри (ние предположим, че има проблем със сигурността.) За щастие iOS поддържа отлично SSH протокола, който включва вграден FTP сървър особеност.
Настройката на SSH сървър на работния плот на Linux не отнема много време. За да го направите, ще трябва да инсталирате OpenSSH сървърния пакет и да се забъркате с конфигурационните файлове. Ако не сте запознати как да настроите SSH, вижте моя стъпка по стъпка урок по темата.
Когато имате вашия компютър с Linux успешно домакин на SSH сървър в мрежата, извадете iPhone или iPad и преминете надолу към следващия раздел от ръководството.
Инсталирайте FE File Explorer на iOS
В iOS има няколко полезни приложения, които позволяват на потребителите да настройват мрежови връзки. В моето проучване открих, че най-добрият, който се използва, е FE File Explorer. Основно, защото поддържа много функции, като свързване към LAN NAS устройства, Linux компютри, FTP / SFTP, Mac, Windows и дори Google Drive!
FE File Explorer има както безплатна, така и платена версия на приложението. В това ръководство ще Ви инструктирам да използвате безплатната версия. Ако обаче искате повече функции (като множество връзки), платената версия също е отлична.
За да получите ръце на FE File Explorer за вашето iOS устройство, продължете напред и отворете App Store и го потърсете с функцията за търсене. Друга възможност е да заредите това ръководство на вашия iDevice, след което щракнете върху тази връзка тук. Той трябва автоматично да стартира страницата на магазина за приложения на FE File Explorer.
Настройте SFTP връзка на FE File Explorer
Протоколът SSH има вграден компонент на FTP сървър, от който потребителите могат да се възползват от бързите прехвърляния на файлове през локална мрежа или дори интернет. В нашия случай за използване ще се възползваме от него, за да прехвърляме файлове от Linux към iOS или обратно.
Преди да изпратите файлове обаче, трябва да се настрои нова връзка. За целта отворете приложението FE File Explorer на вашето iOS устройство. Оттам потърсете иконата „+“ в горната лява част на приложението и я докоснете.
След докосване на иконата „+“ в FE File Explorer ще се появи прозорец „Нова връзка“. В този прозорец потърсете икона на глобус и натиснете върху нея, за да отидете на съветника за настройка на FTP връзка в FE File Explorer.

В прозореца „Нова връзка“ в секцията FTP има много информация, която трябва да попълните. За да започнете, докоснете „Display Name“. В това поле попълнете каква трябва да бъде извикана новата връзка. След това преминете надолу към полето „Име на хост / IP“ и добавете името на хоста или IP адреса.
След като зададете името на хоста на връзката / IP информация, преминете надолу към „Протокол“ и го докоснете, за да разкриете меню за избор. В менюто, което се показва, изберете опцията „SFTP“.
Щракнете върху бутона „Запиши“, за да запазите новата си връзка с FE File Explorer.
Свържете се с Linux
Сега, когато новата връзка е настроена, е време да я използвате, за да влезете в Linux компютъра чрез протокола SFTP. За целта намерете секцията „връзки“ на FE File Explorer и докоснете връзката, която сте направили по-рано.

Докосването на профила SFTP в FE File Explorer автоматично ще настрои FTP връзка, която ще покаже всички файлове на отдалечения компютър с Linux.

Прехвърляне на файлове от iOS към Linux
За да прехвърлите файлове или папки от вашето iOS устройство на настолен компютър или лаптоп на Linux, следвайте стъпка по стъпка инструкциите по-долу.
Етап 1: Погледнете страничната лента в FE File Explorer. Докоснете „Local“, „Photo Library“ или „iCloud“. След като направите своя избор, прегледайте данните, които искате да прехвърлите от вашия iDevice на компютъра с Linux.
Стъпка 2: Натиснете бутона „Редактиране“ в горната дясна част на приложението. След това, след като FE File Explorer влезе в режим на редактиране, изберете всички файлове и папки, които искате да прехвърлите в Linux

Стъпка 3: Изберете опцията „Копиране в“ в долната част на екрана, за да изведете диалоговия прозорец „Копиране на файлове“.

Стъпка 4: В диалоговия прозорец „Копиране на файлове“ изберете Linux FTP връзка. След това прегледайте списъка с файлове за „Начало“ и натиснете върху него. След това докоснете папката с вашето потребителско име.

Стъпка 5: Докоснете „Запазване“, за да прехвърлите данните от iOS в Linux.
Прехвърляне на файлове от Linux към iOS
За да прехвърлите файлове или папки от вашия настолен компютър или лаптоп на Linux до iOS устройство, следвайте стъпка по стъпка инструкциите по-долу.
Етап 1: От страничната лента на File File Explorer докоснете Linux FTP връзката. След това преминете към „Начало“, последвано от папката, съдържаща потребителското име на вашия Linux компютър.

Стъпка 2: Докоснете трите вертикални точки под файла или папката, които искате да прехвърлите на устройството си с iOD. Това ще доведе до диалогов прозорец за действие в приложението.
Стъпка 3: Изберете опцията „Копиране в“, за да изведете диалоговия прозорец „Копиране на файлове“.

Стъпка 4: В диалоговия прозорец „Копиране на файлове“ изберете „Local“, за да кажете на FE File Explorer да постави данни в iOS.

Стъпка 5: Щракнете върху „Запазване“, за да стартирате прехвърлянето на данни от Linux към iOS.
Търсене
скорошни публикации
Как да използвате темата за дъгата на работен плот на KDE
Arc е страхотна тема на GTK, която много хора обичат, но какво ще с...
5-те най-добри приставки за чат за емпатия за Linux
Ако искате да подправите вашата клиент за чат на Linux с някои плъг...
Как да използвате Pidgin приставки в чат за емпатия на Linux
Empathy IM е страхотно приложение с много страхотни функции. Въпрек...