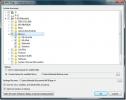Как да възстановите режим на хибернация в Ubuntu
За известно време операционната система Ubuntu Linux отне възможността на потребителя да настрои компютъра си в режим „хибернация“. Има няколко причини за това, като функцията „Хибернация“ не винаги работи или повечето хора никога не използват функцията и предпочитат „Спиране“. Въпреки че режимът на хибернация в Ubuntu е по-малко популярен (и по-малко надежден) от Suspend, той все още е полезен. Един от най-добрите аспекти на Хибернацията е, че тя изключва машината, а не да я превключва в режим с ниска мощност: нещо, което е огромна помощ за живот на батерията на лаптопите.
Ако това въведение ви е продало в хибернация или може би винаги сте се чудили защо функцията е била отнета, имаме добри новини! Както се оказва, всеки може да активира отново режима на хибернация в Ubuntu Linux с няколко ощипвания.
Хибернация срещу спиране
Много потребители на Ubuntu Linux приемат, че „Suspend“ и „Hibernate“ са едно и също. Те не са Основните разлики между Suspend и Hibernate са как те се справят с управлението на захранването, когато компютърът ви „заспива“.
Когато щракнете върху бутона „Suspend“ на вашия KDE или Gnome десктоп среда, компютърът ви не спи. Вместо това той преминава в режим с ниска мощност и всичко се записва в RAM паметта. Докато компютърът ви Ubuntu е в това състояние, той все още ще изтощи батерията на вашия лаптоп или ще използва енергия, макар и минимално.
Хибернацията, от друга страна, изобщо не използва властта. Когато вашият компютър с Ubuntu Linux е настроен на хибернация, цялото състояние на компютъра се записва на твърдия диск и се поставя в замразено състояние, което не използва енергия.
Както Suspend и Hibernate имат своите случаи на употреба. Например: ако винаги сте на вашия лаптоп и се нуждаете от него на мига, Suspend е добър избор, тъй като може да се възобнови много бързо. От друга страна, ако трябва да запазите живота на батерията, зимен сън може да е по-добър и т.н.
Повторно активиране на хибернация в Ubuntu
За да използвате функцията за хибернация в Ubuntu Linux, трябва да инсталирате пакет. Този пакет представлява колекция от скриптове, включително функцията за хибернация.
За да получите ръцете си на пакета Pm-utils, ще трябва да стартирате терминален прозорец. Отварянето на терминален прозорец може да стане чрез натискане Ctrl + Alt + T, или Ctrl + Shift + T в някои случаи.
След като прозорецът на терминала е отворен, използвайте мениджъра на пакети Apt и заредете пакета Pm-utils.
sudo apt инсталирате pm-utils
След като пакетът Pm-utils е настроен на вашия компютър Ubuntu, функцията Hibernate е полезна. Ако искате да го тествате, отидете до терминала и изпълнете командата по-долу.
Забележка: Командата Hibernate няма да работи без Sudo или корен достъп до акаунта. Не се опитвайте да го стартирате без него, защото той няма да работи и може да причини проблеми!
sudo pm-hibernate
Ако приемем, че ч-зимен сън командата работи успешно, хибернацията работи през терминала и ще можете да я използвате по този начин. Ако сте доволни от настройването на вашия компютър Ubuntu в режим на хибернация чрез терминала, свършете урока тук. В противен случай преминете към следващия раздел, където обхващаме как да добавите отново опцията в менюто.
Повторно добавяне на бутона „Хибернация“ в Ubuntu
Хибернацията вече е активирана на вашия компютър Ubuntu. Единственият начин да го използвате обаче е чрез извикване на Pm-utils хибернация командата през терминала. За обикновените потребители това не е много удобно за потребителите. Така че, ако планирате да използвате тази функция редовно, е добра идея да добавите бутон „Хибернация“.
Повторното добавяне на бутона „Хибернация“ става чрез промяна на файла „com.ubuntu.desktop.pkla“. За да редактирате този файл, ще трябва да получите коренова обвивка и след това да я отворите в Nano.
В терминала, спечелете коренова обвивка с sudo -s.
sudo -s
Сега, когато вашата терминална обвивка има достъп за супер потребител, отворете файла „com.ubuntu.desktop.pkla“ в текстовия редактор на Nano.
nano -w /var/lib/polkit-1/localauthority/10-vendor.d/com.ubuntu.desktop.pkla
В Нано натиснете Ctrl + W бутон. Натискането на тази комбинация от клавиатура ще ви позволи да търсите конфигурационния файл. В полето за търсене въведете „Деактивиране на хибернацията“ и натиснете Въведете за да преминете към секцията на конфигурационния файл, която определя настройките за хибернация за Ubuntu.
Под „Деактивиране на хибернацията по подразбиране при използване“ и „Деактивиране на хибернацията“ по подразбиране при влизане “, потърсете реда по-долу.

ResultActive = няма
И го променете така, че да изглежда така:
ResultActive = да
Когато приключите с извършването на промените в конфигурационния файл, натиснете Ctrl + O комбинация от клавиатура за запазване. След това излезте от текстовия редактор на Nano, като натиснете Ctrl +х.
Хибернатен режим на Ubuntu
Новият бутон е добавен. Ако използвате KDE Plasma 5, XFCE4, Mate или подобна дистрибуция на Linux, трябва да се появи опцията „Хибернация“.

Използвате ли настолната среда на Ubuntu на Gnome Shell? Ще трябва да инсталирате Първо разширение „Бутон за хибернация на състоянието“. Без това разширение няма да можете да щракнете върху бутона „Хибернация“ в Gnome.
Търсене
скорошни публикации
Изтеглете и организирайте Flickr снимки на работния плот
Bulkr е чудесен настолен браузър за снимки, изтегляне и организатор...
Mp3 Diags: Fix Mp3 Audio Files Problem
MP3 Diags е най-добрият инструмент за отстраняване на проблеми във ...
Как да настроите браузъра NetSurf в Linux
NetSurf е крос-платформа уеб браузър. Той е проектиран да бъде мног...