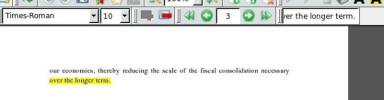Как да промените потребителската информация в Linux
Ако искате да промените или оправите потребителската информация в Linux, имате две възможности: графичния потребителски интерфейс или терминала. За повечето потребители терминалът е най-добрият, тъй като е бърз и върши нещата бързо. Потребителите на начинаещи обаче предпочитат да използват графичния интерфейс, тъй като той е по-достъпен.
В този урок ще разгледаме няколко начина, по които можете да променяте и променяте потребителска информация в Linux. Ще покрием командния ред на Linux. Ще покрием и мениджъра на потребители на Gnome, потребителския мениджър на KDE Plasma и Cinnamon.
Промяна на информацията за потребителя - терминал
Докато много Linux настолни среди имат вграден графичен инструмент за администриране, някои не. Ето защо е чудесно да знаете как да манипулирате и настройвате потребителска информация в Linux от командния ред на Linux.
Промяна на паролата на потребителя

Може би едно от най-често срещаните неща, които хората искат да променят по отношение на потребителите в Linux, е паролата. За щастие, това е много лесен процес в терминала и най-хубавото е, че не е необходимо да знаете текущата парола на потребителя, за да промените нещо.
За да промените (известен още като нулиране) парола на потребителя, следвайте стъпка по стъпка инструкциите по-долу.
Етап 1: Спечелете a корен черупка в командния ред. Получаването на това ниво на достъп е изключително важно и без него няма да можете да се свързвате с идентификационните данни на други потребители.
Достъп до главния акаунт с су или sudo -s.
Стъпка 2: След като получите Root достъп, напишете ако съществува команда заедно с потребителското име, което искате да промените.
потребителско име passwd
Промяна на потребителското име
По една или друга причина може да не сте доволни от името на потребителския си акаунт в Linux и искате да го промените на нещо друго. За да го промените, ще трябва да се възползвате от usermod команда.
Етап 1: Вземете корен в терминал с sudo -s или су, за да промените потребителското си име.
Стъпка 2: Изпълнете usermod команда по-долу и заменете newlogin и oldlogin. Newlogin трябва да бъде новото потребителско име, което искате да имате, а oldlogin трябва да бъде старото.
usermod -l newlogin oldlogin
Направете информация за потребителския акаунт

Потребителската система в Linux позволява на системните администратори да добавят потребителска информация към потребителски акаунти (номер на офис, име и фамилия и т.н.). В по-голямата си част тази информация се попълва коректно. Ако обаче видите грешка, която искате да оправите, изпълнете стъпките по-долу.
Етап 1: Влезте в акаунта Root с sudo -s или су.
Стъпка 2: Изпълнете chfn командвайте с желания потребител, който искате да настроите до него.
потребителско име за chfn
Стъпка 3: Преминете и попълнете правилно цялата информация за потребителя. Тя трябва незабавно да се запише, когато е готово.
Изтриване на потребителско име
Изтриването на потребителско име в Linux чрез командния ред е много ефективно. Най-хубавото е, че е възможно да изтриете и премахнете потребител заедно с неговата домашна директория, без да знаете паролата на потребителското име. Ето как да го направите
Етап 1: Както винаги, трябва да получите коренова обвивка с помощта на sudo -s или су команда.
Стъпка 2: Изпълнете userdel команда заедно с потребителското име, което искате да изтриете.
потребителско потребителско име
Или, ако искате да изтриете потребителското име И домашната директория.
userdel -r потребителско име
Промяна на информацията за потребителя - Gnome Shell
За достъп до областта на потребителската информация в Gnome Shellщракнете върху „Дейности“ в горната лява част на работния плот. След това напишете в „Настройки“ и кликнете върху иконата на приложението Настройки, която се показва в резултатите.

В приложението Настройки на Gnome погледнете отляво на прозореца за „Потребители“ и кликнете върху него. Трябва да видите всички потребители в момента във вашата система.
Кликнете върху бутона „Отключи“, за да промените настройките. Оттам ще можете да промените паролата, да добавите снимка или да премахнете изцяло потребителя, като кликнете върху бутона „Премахване на потребителя“.
Промяна на информацията за потребителя - KDE Plasma 5
в KDE плазма 5, можете да получите достъп до потребителските настройки, като щракнете върху иконата на стартовия панел на панела, въведете „User Manager“ в полето за търсене и стартирайте приложението с това име.
След като сте в областта „Мениджър на потребители“ на Плазма, ще забележите списък с всички потребители, които в момента са на вашия Linux компютър.

За да изтриете потребител, щракнете върху бутона минус. За да промените парола, отидете на полето „Парола“. И накрая, за да отмените привилегиите на администратора, премахнете отметката от квадратчето до „Активиране на администраторски права за този потребител“.
Промяна на информацията за потребителя - Канела
Стигане до потребителските настройки в Канелен плот започва с щракване върху иконата на стартовия панел на панела. От там изберете полето за търсене с мишката, въведете в полето „Потребители и групи“ и отворете приложението, което се показва в резултатите.

Ще можете да видите всички потребители на Cinnamon, в „Потребители и групи“. За да изтриете потребител, маркирайте желания, след което кликнете върху „изтриване“. За да промените паролата, щракнете върху полето „парола“.
Търсене
скорошни публикации
Как да инсталирате Adobe Brackets в Linux
Вие ли сте Linux уеб разработчик, който търси по-добър начин за пис...
Редактиране на PDF документ в Ubuntu Linux с PDFedit
В момента PDF е добре познат тип документ и често се налага да реда...
Как да настроите вашия собствен сървър за поточно предаване на музика на Linux с Subsonic
Днес има много различни видове музикални услуги. Дори в Linux потре...