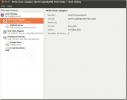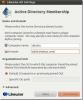Как да архивирате настройките на работния плот XFCE4 на Linux
Настройка на работната среда на XFCE до момент, в който е удобно да се използва е изтощително и отнема много време. По-лошото е, че средата на работния плот няма вградена функция за архивиране, така че ще трябва да запазвате персонализираните файлове за конфигуриране на работния плот ръчно. Ето как можете да архивирате настройките на работния плот на XFCE4.
ВНИМАНИЕ СПОЙЛЕР: Превъртете надолу и гледайте видео урока в края на тази статия.
Архивирайте настройките на работния плот XFCE
Въпреки че средата на работния плот на XFCE използва много технологии на Gnome, не е възможно бързо да експортирате настройките от Dconf за лесно решение за архивиране. Вместо това тези, които искат да създадат резервно копие за тази работна среда, ще трябва да създадат такава с помощта на файловата система.

За да създадете нова резервна копия на настройките на работния плот на XFCE, ще трябва да компресирате и запазвате критичните файлове на работния плот вътре в ~ / .Config папка. За щастие, този процес се грижи бързо с няколко терминални команди.
Пълен архив
Създаване на резервно копие на средата на работния плот на XFCE чрез ~ / .Config папката не е невъзможна, въпреки че отнема много време, тъй като потребителят ще трябва да изолира и копира няколко отделни папки, които да запази за по-късно. Ако бързате и искате бързо архивиране, чудесна алтернатива е вместо това да създадете цялостно архивиране на конфигурационния файл. По този начин не само настройките на вашия работен плот ще бъдат безопасни, но и други аспекти на вашия Linux десктоп ще имат резервно копие.
Имайте предвид, че изборът на архивиране на всичко в конфигурационната папка ще заеме много повече място, отколкото просто архивиране на XFCE4 файловете. В терминала компресирайте конфигурационната папка в /home/ използвайки катран команда.
Забележка: не забравяйте да повторите процеса на архивиране за всеки потребител, който има работен плот XFCE.
tar -czvf full-backup.tar.gz ~ / .config.
Кога катран завърши, преместете файла от /home/username/ към вашия домашен сървър, външен твърд диск или хост за съхранение в облак по избор.
Архивиране на работния плот на XFCE

Ако нямате време да изчакате цялото ~ / .Config папка за компресиране, помислете само за създаване на резервно копие на файловете на работния плот XFCE. За да започнете процеса на запазване на настройките на вашия работен плот, отворете терминал и изпълнете следните команди.
mkdir -p ~ / Desktop / xfce-desktop-backup mkdir -p ~ / Desktop / xfce-desktop-backup / thunar mkdir -p ~ / Desktop / xfce-desktop-backup / xfce-settings cp -R ~ / .config / Thunar / ~ / cp -R ~ / .config / xfce4 / ~ / mv ~ / xfce4 ~ / Desktop / xfce-desktop-backup / xfce-settings mv ~ / Thunar ~ / Desktop / Xfce-настолен-архивиране / Xfce-настройки
Ако сте на Xubuntu, ще трябва също да копирате папката Xubuntu вътре в директорията за конфигурация.
mkdir -p ~ / Desktop / xfce-desktop-backup / xubuntu-settings cp -R ~ / .config / xubunu ~ ~ / mv xubuntu ~ / Desktop / xfce-desktop-backup / xubuntu-настройки
С всички конфигурационни файлове на правилното място, използвайте катран команда за създаване на архивно архивиране.
tar -czvf xfce4-backup.tar.gz ~ / Desktop / xfce-desktop-backup
Теми и икони
Създаването на резервно копие на вашите XFCE файлове няма да запази вашите персонализирани теми и икони. За да сте сигурни, че те са безопасни, ще трябва да създадете резервни копия на ~/.themes и ~ / .icons във вашата домашна директория. Ако вашите персонализирани теми и икони не са зададени като един потребител, вместо това ще трябва да създадете резервни копия на /usr/share/themes и /usr/share/icons.

В терминала използвайте катран команда за създаване на архивно архивиране на вашите персонализирани файлове с теми и икони.
tar -czvf икони-backup.tar.gz ~ / .icons tar -czvf themes-backup.tar.gz ~ / .themes
Или:
tar -czvf икони-backup.tar.gz / usr / share / икони tar -czvf теми-backup.tar.gz / usr / share / теми /
Компресирането може да отнеме известно време поради това колко файлове теми и набори от икони са склонни да имат в Linux. Когато компресията е направена, вземете двата архива на TarGZ и ги поставете на сигурно място.
Възстанови архива
Възстановяването на XFCE работна среда с архивиране има много работа за това. За да върнете вашия Linux компютър обратно така, както беше преди да създадете резервно копие, отворете прозорец на терминала и следвайте стъпките по-долу.
Етап 1: Изтеглете архивите си и ги поставете в /home/username/ папка.
Стъпка 2: Декомпресирайте и възстановете архивното копие на работния плот.
Пълно резервно възстановяване
tar -xzvf full-backup.tar.gz -C ~ /
Възстановяване само на XFCE
tar -xzvf xfce4-backup.tar.gz -C ~ / cd xfce-desktop-backup / xfce-settings mv * ~ / .config cd xfce-desktop-backup / thunar mv * ~ / .config
Завършете, като възстановите персонализираните си икони и теми.
tar -xzvf икони-backup.tar.gz -C ~ / tar -xzvf themes-backup.tar.gz -C ~ /
Или:
sudo tar -xzvf икони-backup.tar.gz -C / usr / share / sudo tar -xzvf теми-backup.tar.gz -C / usr / share /
Стъпка 3: Използвай RM командвайте и премахнете всички архивни файлове на TarGZ.
rm * .tar.gz
Освен това, ако искате да запазите архивните файлове за архивиране на XFCE на вашия Linux компютър, е добра идея да ги преместите някъде другаде във файловата система, където те са извън пътя.
mkdir -p ~ / Документи / tar-архиви / mv * .tar.gz ~ / Документи / tar-архиви /
Стъпка 4: Прилагането на архивирането трябва да принуди настройката на вашия работен плот XFCE да се промени незабавно. Това обаче не винаги е така. За да сте сигурни, че архивирането е в пълен ефект, рестартирайте компютъра и влезте отново.
Търсене
скорошни публикации
F-Spot vs. gThumb Photo Manager и Viewer за Linux
F-Spot Photo Manager и gThumb са приложения за управление на изобра...
Управление на обемите на вашия твърд диск и външен диск в Ubuntu Linux
Gnome Disk Utility е приложение, което позволява на потребителите д...
Добавете потребители на Linux и Mac OS към Active Directory на Windows Server
Някои офиси и образователни институции управляват множество операци...