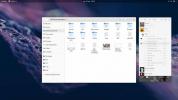Как да инсталирате WPS Office на Linux
WPS Office е водещ претендент за Linux платформата за тези, които търсят офис пакет възможно най-близо до Microsoft Office. Офисният пакет има поддръжка за много различни дистрибуции на Linux и към момента е безплатен. Той също има премиум версия, която добавя допълнителни функции като облачно архивиране, криптиране и сътрудничество с документи. Той има 10-дневен пробен период, ако се интересувате от изпробването на премиум функции или можете да инсталирате WPS Office безплатно и да го използвате, както е, без да получавате премиум версия. Премиум версията е услуга, базирана на абонамент, така че не е еднократна покупка.
ВНИМАНИЕ СПОЙЛЕР: Превъртете надолу и гледайте видео урока в края на тази статия.
Не забравяйте да разгледате и нашия списък от 4 най-добри алтернативи на Libre Office, ако търсите нещо, което да прилича повече на MS Office на работния плот на Linux.
Инструкции за Ubuntu / Debian
Основният начин, по който потребителите на Ubuntu и Debian могат да инсталират WPS Office, е с изтегляем файлов пакет на Debian. За съжаление, разработчиците нямат PPA, нито софтуерно хранилище на Debian, което потребителите могат да добавят. Това, че няма налични софтуерни хранилища, е болка, когато става дума за актуализиране на софтуер, но все пак е хубаво да се види, че има наличен двоичен пакет. В момента WPS има поддръжка както за 32-битова, така и за 64-битова архитектура.

За да инсталирате WPS Office, преминете към WPS страница за изтеглянияи вземете най-новия файлов пакет на Debian. Имайте предвид, че WPS няма пакетите да са сортирани по дистрибуция, така че ще трябва да внимавате да не изтеглите грешен файл. Ако не можете да го намерите от списъка с връзки, помислете за натискане Ctrl + F в браузъра и въведете „deb“. По този начин ще подчертаете правилните пакети.
След като изтеглите файла на пакета WPS Debian, отворете мениджъра на файлове, щракнете върху папката си Downloads и щракнете върху WPS файла. Избирането на файла трябва да го отвори в инструмента за инсталиране на Debian (или Ubuntu) GUI. От там просто въведете вашата парола и щракнете върху бутона за инсталиране.
Искате вместо това да инсталирате чрез терминал? Отворете терминален прозорец и използвайте CD за да преместите терминала до ~ / Изтегляне. Оттам инсталирайте пакета чрез Dpkg инструмент за инсталиране на пакети.
cd ~ / Изтегляне sudo dpkg -i wps-office _ * _ amd64.deb
или
sudo dpkg -i wps-office _ * _ i386.deb
По време на инсталацията може да се сблъскате с проблем, разрешаващ файлове за зависимост. За да отстраните проблема с липсващите зависимости, стартирайте apt инсталирате -f. Тази команда изгасва, търси липсващите програми и ги инсталира.
sudo apt install -f
Деинсталирайте WPS Office по всяко време с:
sudo apt премахнете wps-office
или
sudo apt-get премахнете wps-office
Друга възможност е да потърсите WPS Office в софтуерния център на Ubuntu и щракнете върху бутона за деинсталиране.
Arch Linux инструкции

Нуждаете се от WPS Office за Linux на Arch Linux? Ако е така, ще трябва да го инсталирате чрез AUR, тъй като WPS Office в момента не поддържа Arch Linux и няма официални пакети. За да генерирате инсталируем пакет, отворете терминал. След това използвайте Git команда за изтегляне на най-новия изходен код за пакета.
Забележка: не забравяйте да инсталирате пакета „git“ или WPS Office няма да изтегли от AUR.
git клон https://aur.archlinux.org/wps-office.git
Използвайки CD команда, въведете папката WPS Office.
cd wps-office
Остава само да генерирате пакета с makepkg команда. Имайте предвид, че когато създавате пакета, може да попаднете на проблеми с зависимостта. За да смекчите това, не забравяйте да добавите -si в края на вашата команда. Тази команда казва на мениджъра на пакети Pacman да излезе и да намери колкото е възможно повече инсталируеми зависимости. Ако те все още не са доволни, ще трябва ръчно да ги извлечете от това страница тук (в зависимост).
makepkg -si
Деинсталирайте WPS Office от Arch с тази команда:
sudo pacman -R wps-office
Fedora / OpenSuse Инструкции
Тези от Fedora и OpenSUSE, които обичат WPS Office, имат късмет! Оказва се, че разработчиците разполагат с RPM файл! Ето как да го направите и за двете операционни системи.
Fedora
Отидете на страница за издаване и натиснете Ctrl + F на клавиатурата. В полето за търсене въведете „rpm“. Използването на функцията „намери“ ще подчертае всички файлове за изтегляне на RPM файлове за WPS Office. Изтеглете последната версия и след това отворете файловия мениджър.
Вътре във файловия мениджър кликнете върху Изтегляния, след което щракнете двукратно върху файла RPM. Ако това се извърши правилно, трябва да се отвори инструмента за инсталиране на графичния интерфейс на Fedora RPM. Въведете вашата парола и щракнете върху бутона за инсталиране, за да я инсталирате. Друга възможност е да инсталирате WPS Office чрез терминал с:
cd ~ / Downloads sudo dnf - инсталирам wps-office - *. x86_64.rpm
Деинсталирайте WPS Office от Fedora, като използвате dnf премахване.
sudo dnf премахнете wps-office
OpenSUSE
След като изтеглите файла RPM, отворете мениджъра на файлове, отидете на Изтегляния и щракнете двукратно върху файла RPM. Отварянето му трябва да стартира SUSE RPM GUI инструмента. Въведете вашата парола и щракнете върху бутона за инсталиране.
Искате ли да инсталирате WPS Office с терминал вместо това? Смятате:
cd ~ / Downloads sudo zypper install wps-office - *. x86_64.rpm.
Искате да деинсталирате софтуера? Стартирайте:
sudo zypper премахнете wps-office
Инструкции за източника

Търсите да инсталирате WPS Office на Linux, но нямате една от дистрибуциите, които разработчиците поддържат? Не се притеснявайте, защото се оказва, че има изтеглящ се самостоятелен двоичен архивен файл, който потребителите могат да използват за стартиране на софтуера на WPS Office. За да го инсталирате, преминете към страница за издаване, Натиснете Ctrl + Fи потърсете „tar.xz“. Изберете или 32-битов, или 64-битов вариант и изтеглете архива на вашия Linux компютър.
След това отворете терминален прозорец и използвайте CD команда за навигация до ~ / Изтегляне директория. Оттам извлечете изтегленото tar.xz архив.
tar xvfJ wps-office _ *. tar.xz
Извличането на файловете трябва да отнеме най-много няколко минути. Когато процесът приключи, използвайте RM да изтриете файла tar.xz и CD в папката.
rm wps-office _ *. tar.xz cd wps-office_ *
Първо използвайте скрипта „install_fonts“, за да инсталирате всички липсващи шрифтове в системата.
sudo sh install_fonts
От тук ще можете да стартирате някой от софтуерните инструменти на WPS направо от тази папка.
За да стартирате текстовия редактор, въведете ./wps в терминала. Освен това, достъп до инструмента за презентация на WPS с ./wpp и инструмента за електронни таблици WPS с ./et.
Търсене
скорошни публикации
Как да инсталирате и използвате Ubuntu StartUp Manager
Почти всички операционни системи предлагат възможност за персонализ...
Как да създадете Linux NAS с Amahi
Linux сървърите са сложни и трудни за настройка, особено ако сте но...
Как да тестваме новата официална тема на Gnome GTK
Темата Gnome Shell GTK по подразбиране (Adwaita) има репутация на н...