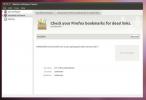Как да активирате HiDPi мащабиране в Linux
Дисплеите с висока разделителна способност се превръщат в норма, но въпреки това, Linux има iffy и объркващи настройки за мащабиране на DPI. Ето защо в тази статия решихме да очертаем как да настроим мащабиране на HiDPI в настолни среди на Linux, които го поддържат.
Gnome Инструкции
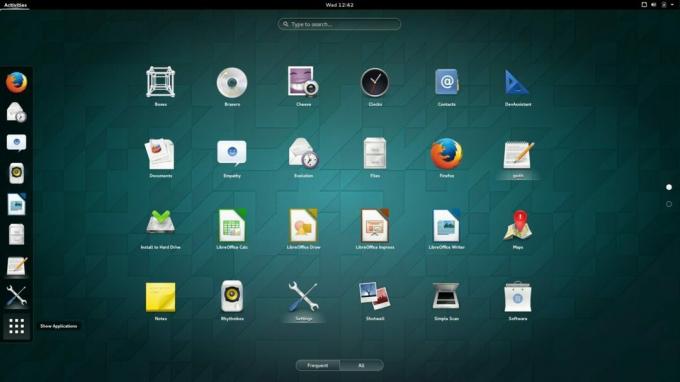
гном има доста добра поддръжка на HiDpi и с всяко издание става малко по-добра, въпреки че не прилага тези настройки автоматично на дисплей с висока разделителна способност. За да промените мащабирането, така че да е по-удобно за тези видове дисплеи за работната среда на Gnome, отворете терминал.
Задаването на мащабиране чрез терминала е възможно чрез директно взаимодействие с gsettings. За потребители на дисплеи на Apple Retina и други дисплеи с висока разделителна способност тази команда трябва да е достатъчна:
gsettings set org.gnome.desktop.interface мащабиране-фактор 2
Не сте фен на коефициента на мащабиране 2? Искате нещо по-високо или по-ниско? Променете „2“ с нещо друго. Въпреки това, имайте предвид, че инструментът за мащабиране приема само цели числа.
Инструкции за канела
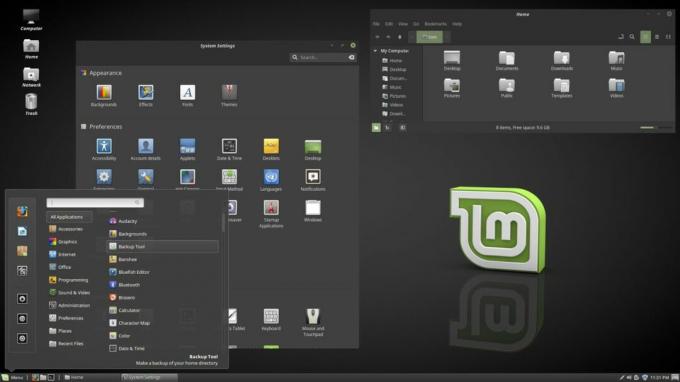
Тези, които искат да използват HiDPi дисплей с Канелова работна среда за щастие не е необходимо да променяте никакви настройки за мащабиране, за да се поберат големи разделителни способности. Това се дължи на факта, че разработчиците, които работят върху Cinnamon, се опитват много да го направят така, че всичко да работи страхотно както е. Всъщност, докато влизате, работният плот прави изчисления, за да определи правилното мащабиране за всичко. И все пак, ако искате ръчно да коригирате коефициентите на мащабиране, ето как да го направите:
Отворете менюто с канела и потърсете „настройки“. В областта на настройките потърсете „Общи“ и кликнете върху нея. Оттук потърсете „Мащабиране на потребителски интерфейс“ и го променете от „Авто“ на някоя от другите опции.
KDE плазмени инструкции

KDE плазма 5 е друга среда за десктоп, която се опитва да оправи HiDPI правилно, но все пак се нуждае от малко намеса на потребителя, за да бъде перфектна. За да промените мащабирането на дисплея в работната среда на KDE Plasma, отворете менюто на приложението на панела, потърсете „Показва“ и щракнете върху него. Щракнете върху лентата за превъртане вдясно и я плъзнете до дъното. След това кликнете върху „Scale Display“.
Това ще отвори контролен център, който ще позволи на потребителя да промени мащаба на дисплея под KDE Plasma. Вземете плъзгача и го плъзнете до това, което изглежда най-добре. След това щракнете върху „OK“, след това „Apply“.
След като приложите настройките, рестартирайте компютъра си.
Инструкции за Бъджи

Има начин да активирате мащабиране на потребителския интерфейс за дисплеи с висока разделителна способност в Budgie среда на работния плот - нещо като. Никой от разработчиците за тази работна среда няма дисплей с висока разделителна способност, така че няма активна разработка в тази област. С това казано, всъщност няма значение, че няма кой да го разработва, тъй като Budgie Desktop е силно изграден на Gnome и GTK3, които вече имат голяма подкрепа за мащабиране на потребителския интерфейс.
Активирането на това в Budgie работи точно както Gnome, въпреки че няма официална поддръжка, ще трябва да го направите на свой риск. Ако не изглеждат правилно мащабирани, не обвинявайте никого. За да активирате мащабиране, отворете прозорец на терминала и изпълнете следната команда:
gsettings set org.gnome.desktop.interface мащабиране-фактор 2
Подобно на Gnome, персонализирайте коефициента на мащабиране на Budgie, като промените „2“ на друго цяло число.
Инструкции за единство

Работната среда на Ubuntu на Unity е вероятно една от най-добрите за HiDPI дисплеи. Всъщност това е единственият десктоп, който не разчита само да използва цели числа за мащабиране. В резултат на това нещата изглеждат много по-естествено. В действителност, на повечето дисплеи с висока разделителна способност вероятно потребителите няма да трябва да променят никакви настройки за мащабиране. Това каза, ако искате да конфигурирате нещата ръчно, отворете тирето Unity, потърсете „дисплей“ и натиснете клавиша за въвеждане.
Оттук изберете екран и потърсете опцията за „мащабиране“ въз основа на менюта и ленти със заглавия. Плъзнете плъзгача нагоре или надолу, за да настроите DPI.
Инструкции за просветление

Въпреки факта, че просветлението изглежда леко датирано (в сравнение с други Linux настолни среди, все още успява да има някои доста добри настройки на DPI., Потребителите могат лесно да коригират мащабирането на потребителския интерфейс и цялостното изживяване с лекота. За да направите това, щракнете с десния бутон върху работния плот и задръжте курсора на мишката върху „настройки“. В областта на настройките на менюто с десния бутон изберете „Панел за настройки“.
Вътре в панела за настройки и щракнете върху секцията „поглед“, след което изберете „Мащабиране“. При мащабиране потребителят може лесно да регулира мащаба на работния плот. Задайте скалата на 1,2 или около това число, тъй като изглежда, че изглежда най-добре при дисплеи от висок клас.
Настолни компютри не се споменават
Някои настолни среди като XFCE4, MATE и LXDE / LXQt нямат инструкции в този списък. Това е така, защото разработчиците, стоящи зад тези настолни компютри на Linux, или напълно игнорираха дисплеи с висока разделителна способност, или в момента разработват начин за настолните си среди да го поддържат.
В резултат на това почти няма настройки, които да говорим за това, което можем да поставим в тази статия, за да помогнем за мащабирането на потребителския интерфейс. Ако използвате Macbook Pro или друг компютър с висок клас дисплей в Linux, най-добре е вместо това да използвате посочените по-горе среди.
Търсене
скорошни публикации
Преглед на мрежата, паметта и използването на процесора от системната област в Ubuntu Linux
Може би най-разпространеният начин за наблюдение на системните ресу...
Как да надстроите до Ubuntu 11.04
Разработчиците на Ubuntu бързо се движат напред с проекта Ubuntu 11...
Как да конвертирате .Rpm файл в деб файл във Linux
Има няколко вида инсталационни файлове за Ubuntu и за съжаление мно...